Windows Update Error 0x80070020 uppstår oftast när du uppdaterar en Windows-dator. Du har gjort vad du ska göra och sett till att datorn har de senaste uppdateringarna. Men av någon anledning kommer Windows inte att installera uppdateringarna. Det kan vara frustrerande, men att fixa det behöver inte vara det.
Vad är Windows Update Error 0x80070020?
Felet 0x80070020 visas när du laddar ner, och ibland när du installerar, den senaste Windows-uppdateringen. Det här felet kan vara i Windows 10 eller tidigare versioner som Windows 8 eller Windows 7. Även om det ofta förekommer i den senaste versionen av Microsofts operativsystem.
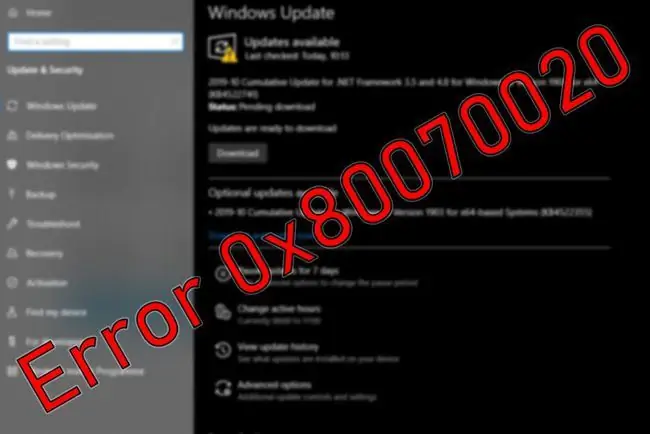
Det är faktiskt Windows sätt att berätta att uppdateringen antingen misslyckades eller installerades inte korrekt, och den behöver lite hjälp för att komma över den hickan.
What Causes Error 0x80070020?
Några saker kan gå fel och orsaka detta specifika Windows-uppdateringsfel. Det vanligaste är att annan programvara stör installationsprocessen. Det kan vara något antivirusprogram eller skadlig programvara som hindrar dig från att köra den senaste Windows-versionen.
I slutändan spelar orsaken till problemet inte så stor roll, eftersom diagnostisering av problemet innebär att man försöker olika fixar. Det är bättre att fokusera på lösningen med det här felet, snarare än problemet.
Bottom Line
Medan vissa fel kan ignoreras, är det absolut nödvändigt för en dators säkerhet att du har en uppdaterad Windows-miljö. Även om du inte behöver åtgärda det här problemet omedelbart, lämna det inte i mer än ett par veckor. Annars riskerar du att bli sårbar för nya utnyttjanden och hacks.
Hur åtgärdar du Windows Update Error 0x80070020 i Windows 10
Det kan ta lite tid att lösa problemet, men det finns några enkla steg du kan vidta som borde lösa det snart nog.
När du har slutfört varje potentiell korrigering, kör Windows Update igen och se om felet visas. Om det inte gör det har du åtgärdat problemet. Om det gör det, gå vidare till nästa möjliga lösning.
De här metoderna fungerar även i Windows 8 och 7. Stegen för att åtgärda felet kan dock vara något annorlunda.
-
Kör en antivirusskanning. Om en mjukvara blockerar installationen av den senaste Windows-uppdateringen bör en ordentlig antivirusskanning hitta den och fixa den. Det kan göra det för att hindra dig från att ladda ner säkerhetsfixar som kan äventyra dess funktion. Det kan också vara ett generiskt störande virus som hindrar dig från att förbättra din systemsäkerhet. Hur som helst, om ett virus hindrar dig från att uppdatera datorn bör en virussökning fixa det.
Om detta inte löser problemet, kör en fullständig genomsökning av systemet från felsäkert läge för att söka i varje skrym och vrår efter problematisk programvara.
Om du inte har en antiviruslösning är Windows Defender ett bra allsidigt säkerhetsverktyg. Det fungerar bäst när det säkerhetskopieras av ett starkt antivirus- eller anti-malware-program.
-
Inaktivera antivirusprogram. Detta steg rekommenderas endast som en tillfällig åtgärd, eftersom det kan göra ditt system sårbart. Antivirusprogram kan vara övernitiska när det gäller att skydda ett system. Om den av någon anledning felaktigt identifierade Windows Update-processen, eller den specifika uppdateringen du laddade ner, som skadlig, kan det åtgärdas genom att inaktivera antivirusprogrammet.
- Om du har Avast Antivirus, inaktivera det tillfälligt (eller permanent, om du vill gå vidare till något annat).
- Om du har AVG är det enkelt att inaktivera det.
- Om du använder Malwarebytes, se förstapartsguiden för att inaktivera dess re altidsskydd.
- Om du har Norton Antivirus kan det inaktiveras tillfälligt eller permanent.
- Om du använder McAfee är det inte svårare att inaktivera antivirusprogrammet än något annat antivirusprogram.
Om du använder en annan antivirustjänst, kolla dess officiella webbplats för att se om det finns en guide om hur du gör det. Alternativt, kontrollera aktivitetsfältet. Det finns en god chans att du kan välja dess ikon och inaktivera tjänsten tillfälligt där.
Oavsett om Windows-uppdateringen fungerar efter denna korrigering eller inte, återaktivera antivirusprogrammet innan du fortsätter.
- Kör Windows Update-felsökaren. Moderna versioner av Windows har flera felsökningsverktyg som är mer effektiva än sina motsvarigheter i äldre Microsoft-operativsystem. Kör Windows Update-felsökaren om du stöter på det här felet. Det kanske inte löser alla problem, men när det inte gör det kan det peka dig i rätt riktning för hur du fixar det själv.
-
Återställ Windows Update Services. Ibland fungerar ett element, eller flera element, från Windows Update Services av någon anledning, och det ena eller det andra hindrar uppdateringen från att slutföras. Det bästa sättet att se till att så inte är fallet är att starta om dessa tjänster.
Även om de ursprungligen skrevs för Windows 8.1 och Windows 7, fungerar instruktionerna för att återställa Windows Update Services för Windows 10 och hjälper dig att få dessa tjänster att fungera korrekt.
-
Starta om Background Intelligent Transfer Service (BITS). Windows BITS spelar en stor roll för att leverera uppdateringar till ett system. Om det slutar fungera kan felet 0x80070020 visas.
Microsoft tillhandahåller ett skript du kan köra som gör det åt dig, även om dess guide också har detaljerade steg om hur du gör detta manuellt.



![Hur åtgärdar du Ntdll.dll-fel i Windows [10, 8, 7, etc.] Hur åtgärdar du Ntdll.dll-fel i Windows [10, 8, 7, etc.]](https://i.technologyhumans.com/images/001/image-1752-j.webp)


