I ett diagram eller en graf i ett kalkylprogram som Microsoft Excel, är förklaringen ofta placerad på höger sida av diagrammet eller grafen och är ibland omgiven av en kant. Förklaringen är länkad till data som visas grafiskt i diagrammets plotområde. Varje specifik post i förklaringen innehåller en förklaringsnyckel för att referera till data.
Informationen i den här artikeln gäller Excel 2019, 2016, 2013, Excel för Mac och Excel Online.
Vad är legendnycklar?
För att öka förvirringen mellan förklaringar och nycklar, hänvisar Microsoft till varje enskilt element i en förklaring som en förklaringsnyckel. En legend key är en enfärgad eller mönstrad markör i förklaringen. Till höger om varje förklaringsnyckel finns ett namn som identifierar data som representeras av den specifika nyckeln.
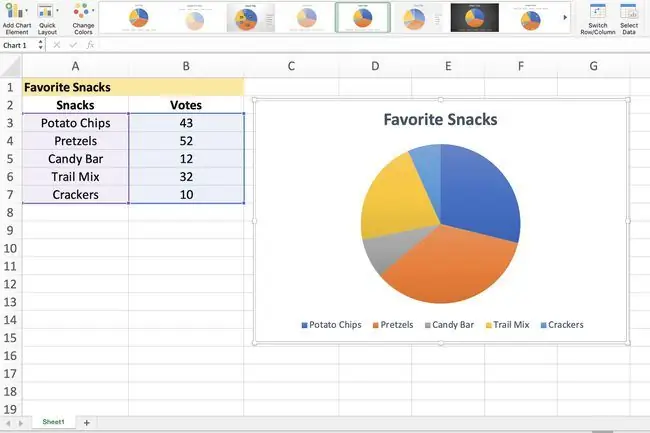
Beroende på typ av diagram representerar teckenförklaringsnycklarna olika grupper av data i det medföljande arbetsbladet:
- Linjediagram, stapeldiagram eller kolumndiagram: Varje förklaringsnyckel representerar en enskild dataserie. Till exempel, i ett kolumndiagram kan det finnas en blå förklaringsnyckel som läser Favoritsnacksröster bredvid den. De blå färgerna i diagrammet hänvisar till rösterna för varje bidrag i Snacks-serien.
- Cirkeldiagram eller cirkeldiagram: Varje förklaringsnyckel representerar endast en del av en dataserie. För att använda samma exempel från ovan, men för ett cirkeldiagram, har varje snitt av pajen en annan färg som representerar varje "Snacks"-post. Varje del av pajen har olika storlek på hela cirkeln för att representera röstskillnaderna från serien "Votes".
Redigering av legender och förklaringsnycklar
I Excel är förklaringsnycklar länkade till data i plottområdet, så att ändra färgen på en förklaringsnyckel kommer också att ändra färgen på data i plotområdet. Du kan högerklicka eller trycka och hålla på en förklaringstangent och välja Format Legend för att ändra färgen, mönstret eller bilden som används för att representera data.
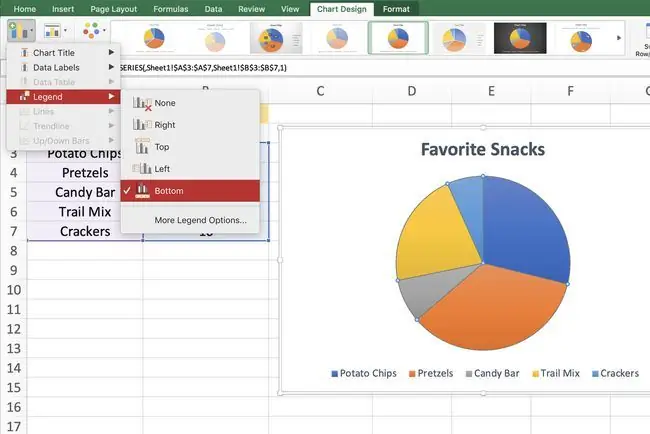
För att ändra alternativ relaterade till hela förklaringen och inte bara en specifik post, högerklicka eller tryck-och-håll ned för att hitta Format Legend- alternativet. Så här ändrar du textfyllningen, textkonturen, texteffekten och textrutan.
Hur man visar legenden i Excel
Efter att ha gjort ett diagram i Excel är det möjligt att förklaringen inte visas automatiskt. Du kan aktivera legenden genom att helt enkelt aktivera den. Så här gör du:
- Välj ditt befintliga diagram.
- Välj Design.
- Välj Lägg till diagramelement.
- Välj Legend.
- Välj var förklaringen ska placeras - höger, topp, vänster eller botten. Det finns också en Fler förklarings alternativ > Över höger om du föredrar det.
Om alternativet att lägga till en förklaring är nedtonat betyder det bara att du måste välja data först. Högerklicka på det nya, tomma diagrammet och välj Select Data och följ sedan instruktionerna på skärmen för att välja den data som diagrammet ska representera.






