RetroArch är ett gratis plattformsoberoende videospelsprogram. Om du vet hur man använder RetroArch kan du spela klassiska Nintendo-, PlayStation- och Xbox-spel på nästan vilken dator eller mobil enhet som helst. Du kan till och med köra RetroArch på Xbox One, Nintendo Switch och andra spelsystem.
Instruktionerna i den här artikeln gäller RetroArch 1.7.9 för Windows, Mac, Linux, Android och iOS.
Vad är RetroArch?
RetroArch är ett projekt med öppen källkod som kan köra flera videospelsemulatorer i ett gränssnitt. Utöver de extra funktioner som individuella emulatorer erbjuder, erbjuder RetroArch flera ytterligare förmåner inklusive:
- Stöd för spelplatta och pekskärm.
- Omfattande video- och ljudanpassning.
- Inspelnings- och streamingmöjligheter.
- Multispelar alternativ online.
Eftersom det är öppen källkod kan vem som helst bidra med nya kärnor och anpassningsverktyg, och frekventa uppdateringar släpps med nya funktioner. RetroArch emulerar mer än spel och konsoler. Det finns till exempel kärnor för videospelsmotorer, så du kan göra saker som att designa ditt eget Tomb Raider-spel med de ursprungliga tillgångarna.
RetroArch-kärnor och ROM
Medan RetroArch är praktiskt när den väl har ställts in, kan installationsprocessen vara tidskrävande. Det är ett verktyg riktat till avancerade användare som är intresserade av mjukvaruutveckling som gillar att mixtra med inställningar. Om du bara vill spela spel för ett visst system kan det finnas bättre alternativ för emulatorer.
Innan du kan spela spel måste du ladda ner emulatorerna (kallade kärnor) samt ROM- eller ISO-filen för det spel du vill spela. Kärnor kan laddas ner från RetroArch, men du måste skaffa spel på andra sätt.
Hur man använder RetroArch på PC
Processen för att ställa in skrivbordsversionen av RetroArch är densamma på Windows, Mac och Linux:
Innan du börjar, organisera alla dina spel-ROM i en mapp så att de blir lätta att hitta.
-
Besök RetroArch.com och ladda ner programmet för ditt operativsystem. Om webbplatsen automatiskt upptäcker ditt operativsystem kan du välja Download Stable för att ladda ner den senaste stabila versionen. Annars scrollar du ned och väljer ett av nedladdnings alternativen.

Image -
Starta RetroArch installationsfilen och slutför installationen.

Image -
Öppna RetroArch och välj Load Core.
Använd piltangenterna för att navigera i menyn och tryck Enter för att göra ett val. För att gå tillbaka, tryck på X-tangenten.

Image -
Välj Download Core.

Image -
Bläddra igenom listan och välj den/de emulatorer du vill ha.

Image -
Återgå till huvudmenyn och välj Ladda innehåll.

Image -
Leta reda på mappen som innehåller dina spel och välj filen ROM- eller ISO-fil för spelet du vill spela.

Image -
För att spara ditt spel, gå till Command > Spara tillstånds alternativ och välj Save State. För att ladda ett sparat spel, välj Load State.
Du kan byta spel eller emulatorer genom att gå till File > Load Core eller File > Ladda innehåll.

Image
Hur man konfigurerar RetroArch
RetroArch tillämpar anpassade inställningar på alla dina emulatorer som standard. Så här konfigurerar du inställningarna individuellt för varje emulator:
-
Gå till Settings och välj Configuration.

Image -
Välj alternativet Use Global Core Options File för att inaktivera det.

Image -
Inställningar kommer nu att sparas för varje enskild emulator. Gå till exempel till Settings > Video för att justera visningsinställningarna för emulatorkärnan som du för närvarande har laddat.

Image
Hur man ställer in kontroller i RetroArch
Du kan koppla in din PS4- eller Xbox One-kontroller för att navigera i RetroArch-gränssnittet. Så här anpassar du kontrollinställningarna:
-
Gå till Settings och välj Input.

Image -
Välj User 1 Binds.

Image -
Välj Användare 1 Bind alla.

Image -
Följ anvisningarna för att ställa in kontrollknapparna.
Du kan gå till Settings > Meny Växla kommandokombination för att ställa in en genväg till huvudmenyn.

Image
Hur man laddar ner uppdateringar och anpassade verktyg
Välj Online Updater från huvudmenyn för att ladda ner uppdateringar och tillägg för att anpassa RetroArch. Några anmärkningsvärda alternativ inkluderar:
- Uppdatera kärninformationsfiler: Ladda ner de senaste uppdateringarna för dina emulatorer.
- Uppdatera tillgångar: Ladda ner den senaste versionen av RetroArch-gränssnittet.
- Uppdatera miniatyrer: Ladda ned boxkonst för spel i RetroArch.
- Uppdatera fusk: Aktivera fusk för spel när de är tillgängliga.
- Uppdatera överlägg: Välj ramar/överlägg för dina emulatorer.
- Uppdatera Cg/GLSL Shaders: Välj filter för att simulera gamla TV-apparater.
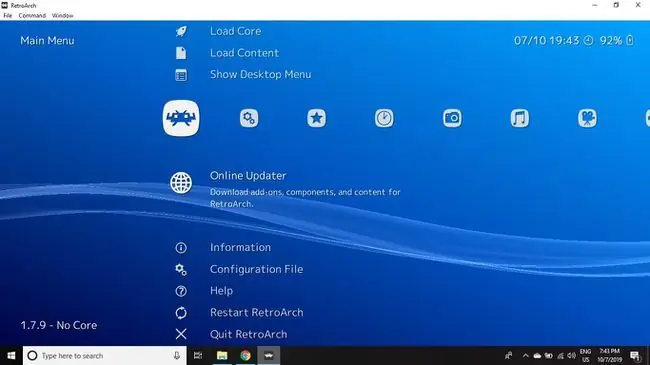
Hur man ställer in RetroArch på Android och iOS
Innan du börjar är det bra att ha alla dina ROM-filer på ett ställe. Du kan skapa en mapp och överföra filerna från din dator. För att komma igång med att spela klassiska spel på din mobila enhet med RetroArch:
-
Ladda ned RetroArch-mobilappen för Apple Store eller Google Play.

Image - Öppna RetroArch och tryck på Load Core.
- Tryck Ladda ner en Core.
-
Bläddra igenom listan och välj den/de emulatorer du vill ha.

Image - Återgå till huvudmenyn i RetroArch och tryck på Ladda innehåll.
-
Leta reda på mappen som innehåller dina spel och välj filen ROM- eller ISO-fil för spelet du vill spela.
För att byta emulator, tryck Load Core på RetroArchs huvudmeny och välj den emulator du vill ladda.

Image
Hur man ställer in RetroArch på Switch, Xbox One och andra spelsystem
RetroArch.com har instruktionsvideor för hur man ställer in RetroArch på olika videospelskonsoler. Du kan behöva hacka din enhet, vilket sannolikt kommer att upphäva garantin.






