Vad att veta
- Det enklaste och snabbaste sättet att fixa att Chrome inte spelar upp videor är att se till att Chrome är helt uppdaterad och omstartad.
- Om uppdateringen inte fungerar, försök att rensa cacheminnet och aktivera Adobe Flash eller Javascript.
- Om allt annat misslyckas och Chrome fortfarande inte spelar upp videor kan du behöva återställa din Chrome-webbläsare helt.
När videor slutar fungera kan det vara frustrerande. Om din version av Chrome inte spelar upp videor från webbplatser som YouTube eller Vimeo, så här felsöker du det, börja med de enklaste och vanligaste metoderna.
Den här guiden är för Chrome-användare på datorer som använder den senaste versionen av webbläsaren. Om du inte är säker på om du använder den aktuella versionen, se det första felsökningstipset nedan.
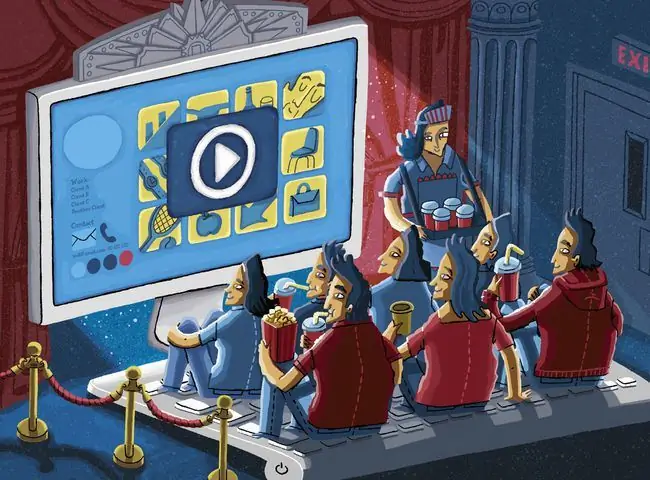
-
Kontrollera om du behöver uppdatera Chrome. Webbläsaren får regelbundna uppdateringar, och ofta uppdateras videowebbplatser samtidigt för att följa Chromes nya standarder.
Uppdatering av Chrome kräver i allmänhet att webbläsaren startas om, så spara allt arbete du har gjort innan du startar uppdateringen.
-
Se om videon är allmänt tillgänglig. Om du har skickats en länk till en video av en vän kan den videon ha begränsningar för vem som tittar på den, eller så kan det finnas verktyg som en "åldersgrind" på plats, som begär ditt födelsedatum för att se innehåll.
Ange namnet på videon i Google eller värdwebbplatsens sökfält och se om ett resultat visas. Om du inte hittar den är den troligen bara tillgänglig för ett fåtal utvalda personer.
-
Aktivera JavaScript. Av säkerhetsskäl kan Chrome eller extern programvara ibland inaktivera plugin-program som JavaScript. Detta gäller särskilt om du har blivit utsatt för ett försök till hackning eller en skadlig webbplats.
För att återaktivera JavaScript:
- Klicka på den tre-prickade menyknappen uppe till höger i Chrome-webbläsaren.
- Välj Settings.
- Välj Sekretess och säkerhet från den vänstra rutan.
- Välj Webbplatsinställningar från höger sida.
- Bläddra ner lite och välj JavaScript
- Välj knappen bredvid Blocked så att JavaScript är aktiverat. Texten kommer att ändras till Allowed.
- Starta om Chrome och försök ladda videon igen.
-
Aktivera Adobe Flash i Chrome. Google och andra webbläsarutvecklare har fasat ut Adobe Flash eftersom det är ett äldre program med vissa säkerhetsproblem. Vissa webbplatser har dock inte uppdaterat sina videor. Om Flash inte fungerar finns det några fixar du kan prova.
Flash kan vara riskabelt och har flera säkerhetsproblem. Du bör bara aktivera det för webbplatser du litar på.
- Kör ett hastighetstest. Videor är bredbandsintensiva och om din anslutning har blivit långsammare av någon anledning kan det göra att videor laddas i oändlighet. Det finns flera webbplatser som kan göra detta och bör berätta för dig om det finns ett problem med din internethastighet.
-
Rensa cacheminnet. Att göra det kan lösa många problem. Innan du rensar cacheminnet kan du prova att använda ett inkognitofönster för att verifiera att det är problemet.
För att testa detta:
- Kopiera webbadressen till videon du vill se.
- Välj tre vertikala prickar i det övre högra hörnet och välj sedan Nytt inkognitofönster. Alternativt kan du trycka Ctrl+Skift+N.
- Klistra in webbadressen i webbläsarfältet och se om videon fungerar.
-
Inaktivera dina tillägg och plugin-program en i taget. Om det inte fungerade att rensa cacheminnet och videon fungerar i inkognitoläge, kan en förlängning vara boven.
-
Inaktivera hårdvaruacceleration. Chrome använder ibland datorns grafikprocessor eller GPU för att rendera webbsidor. Om din GPU används för andra uppgifter, om dess drivrutiner behöver uppdateras eller om den helt enkelt är inkompatibel med videoformatet, kan den ha svårt att spela upp videor på webben.
Att inaktivera hårdvaruacceleration kan påverka hur snabbt Chrome laddar resurskrävande webbsidor. Du kanske vill överväga att återaktivera hårdvaruacceleration när du har sett videon.
Om inaktivering av hårdvaruacceleration fungerar, använd ett kostnadsfritt drivrutinsuppdateringsverktyg för att se om en ny drivrutin är tillgänglig för ditt grafikkort. Det kan lösa problemet.
- Återställ din Chrome-webbläsare. Om allt annat misslyckas kan du återställa Chrome helt. Detta kan vara nödvändigt om program eller tillägg har ändrat inställningar och du inte enkelt kan nå dem.






