Vad att veta
- Högerklicka på miniatyrbilden av bilden som ska kopieras, välj Copy och högerklicka sedan på ett tomt område i rutan Slides där du vill placera den.
- Alternativ metod: Klicka-och-dra miniatyrbilden av bilden du vill kopiera till presentationsrutan i målpresentationen.
- Obs! När du använder klicka-och-dra-metoden, tar den kopierade bilden designtemat för destinationspresentationen.
Den här artikeln förklarar hur man kopierar en bild i PowerPoint från en annan PowerPoint-presentation. Instruktionerna i den här artikeln gäller PowerPoint 2019, 2016, 2013, 2010, 2007, 2003 och PowerPoint för Microsoft 365.
Kopiera och klistra in metod i PowerPoint
Ett snabbt sätt att använda bilder från en presentation i en annan presentation är att kopiera bilderna som du vill använda och klistra in dessa bilder i den nya presentationen.
- Öppna båda presentationerna för att visa dem samtidigt på skärmen. Den ursprungliga presentationen innehåller bilderna du planerar att kopiera , och destinationspresentationen är där de kommer att gå. Målpresentationen kan vara en befintlig presentation eller en ny presentation.
- På menyfliksområdet, gå till View-fliken.
- I gruppen Window, välj Arrangera alla. I PowerPoint 2003 väljer du Window > Ordna alla från huvudmenyn.
- Högerklicka på miniatyrbilden av bilden som ska kopieras i rutan Presentationer i den ursprungliga presentationen.
-
Välj Copy från genvägsmenyn.
- I målpresentationen högerklickar du på ett tomt område i Slides-rutan där du vill placera den kopierade bilden. Den kan placeras var som helst i sekvensen av bilder i presentationen.
-
Välj ett alternativ för Klistra in. I PowerPoint 2019, 2016, 2013 och 2010 har du tre alternativ:
- Använd destinationstema (H): Den kopierade bilden kommer att använda samma tema som PowerPoint-presentationen den klistras in i.
- Använd källformatering (K): Den kopierade bilden kommer att behålla origin altemat och formateringen som originalpresentationen.
- Bild (U): Den kopierade bilden kommer att klistras in som en grafik i den aktiva bilden.
- För PowerPoint 2007 och 2003, välj Paste från genvägsmenyn.
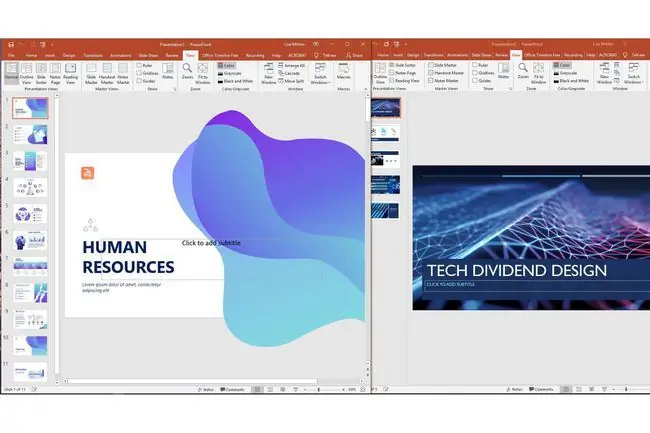
Klicka och dra metod i PowerPoint
Om du hellre vill använda musen för att kopiera bilder från en presentation till en annan, följ dessa steg:
- I Slides i den ursprungliga presentationen, välj thumbnail för den önskade bilden.
- Dra thumbnail till Slides-rutan i destinationspresentationen på önskad plats för bilden.
- Pekaren ändras för att indikera placeringen av bilden.
- Placera bilden mellan två bilder eller i slutet av presentationen.
När du använder den här metoden har du inte möjlighet att välja vilket tema som den nykopierade bilden ska använda. Den nyligen kopierade bilden tar på designtemat i PowerPoint (eller designmall i PowerPoint 2003) för den andra presentationen.
Om du startade en ny presentation och inte har tillämpat ett designtema eller designmall, visas den nykopierade bilden på den vita bakgrunden av standarddesignmallen.






