Aktivitetsappen på din Apple Watch låter dig övervaka hur mycket du rör dig, står och tränar under dagen så att du kan nå dina aktivitetsmål. Move-målet spårar förbrända kalorier; standardinställningen för kalorimålet bestäms av information du anger, såsom längd, vikt, ålder och kön. Standardmålet för ståplats är inställt på 12 timmar, och träningsmålet är inställt på 30 minuter som standard.
Det är lätt att anpassa och ändra dina aktivitetsmål när som helst för att göra dem mer utmanande eller realistiska.
Instruktionerna här gäller Apple Watch-enheter som kör watchOS 7 eller senare. I watchOS 6 och tidigare kunde du ändra ditt kaloriförbränningsmål, men du kunde inte redigera dina mål för ställning och träning.

Hur du ändrar dina aktivitetsmål
Aktivitetsappen gör det enkelt att anpassa ett aktivitetsmål eller alla tre.
-
Starta Activity-appen på din Apple Watch. (Appikonen visar tre ringsignaler.)

Image - Bläddra ned och välj Ändra mål.
-
Använd plus- och minusknapparna för att justera det dagliga Move-målet genom att öka eller minska standardinställningen för kalorier. Tryck på Next när du är klar.

Image - Använd plus- och minusknapparna för att justera det dagliga träningsmålet genom att öka eller minska minuterna. Tryck på Next när du är klar.
-
Använd plus- och minusknapparna för att justera det dagliga Stand-målet. (Standardinställningen är 12 timmar, vilket är det högsta tillåtna antalet.) Tryck på OK när du är klar.

Image
Så här ser du antalet steg du har tagit på en dag
Apple Watch spårar trappsteg och trappor, men till skillnad från Fitbit och vissa andra aktivitetsspårare är detta inte dess primära funktion. Istället tillämpar Apple Watch denna information mot dina mål för rörelse och träning.
För att kontrollera dina aktuella steg och antalet trappklättringar, starta Activity-appen på din Apple Watch och scrolla sedan ned för att se dina aktuella totala steg, totala sträcka och klättrade flygningar.

Kontrollera din veckoaktivitetssammanfattning på Apple Watch
Om du föredrar en veckouppdelning av din aktivitet är det lätt att komma åt den här informationen.
- Öppna Activity-appen på din Apple Watch.
-
Bläddra ned och välj Veckosammanfattning.

Image - Visa en sammanfattning av den senaste veckan.
-
Bläddra ned för att se totala antalet förbrända kalorier, genomsnittliga dagliga kalorier som bränts, tot alt antal steg, uppnådd sträcka, flyg klättrade och total aktiv tid.

Image
Hur man aktiverar eller inaktiverar Apple Watch-aktivitetsmeddelanden
Om du inte vill bli ombedd att träna, eller om du har stängt av vissa aviseringar och vill återställa dem, är det enkelt att justera aviseringar från Activity-appen med din iPhone.
- Starta Watch-appen på din iPhone och tryck på My Watch längst ned på skärmen.
-
Knacka på Notifications och scrolla sedan ned och välj Activity.

Image -
Välj Tillåt aviseringar för att tillåta aviseringar i standardappen för aktivitet. Välj Notifications Off om du inte vill få några Activity-appaviseringar.
Alternativt kan du välja Skicka till meddelandecenter för att få aviseringar utan att din klocka surrar. Detta kommer att visa den röda pricken högst upp på skärmen som varnar dig om ett meddelande, men du kommer inte att få ett ljud eller haptisk avisering.
-
För att anpassa dina aviseringar, slå på eller av dina Standpåminnelser, Daglig coachning aviseringar, Goal Completion meddelanden, Special Challenges, eller Aktivitetsdelningsmeddelanden.

Image - För att anpassa dina Breathe-aviseringar och påminnelser, starta Watch-appen på din iPhone och välj My Watch längst ned på skärmen.
-
Knacka på Notifications och scrolla sedan ned och välj Breathe. Välj dina andningsaviseringsbehörigheter och slå sedan på eller av individuella andningsaviseringar och påminnelser.

Image
Så här kontrollerar du din Apple Watch-aktivitetsutmärkelser
Appen Apple Watch Activity låter dig vinna utmärkelser för olika personliga rekord, rader och milstolpar. Om du vill se aktuella utmärkelser startar du aktivitetsappen på din Apple Watch och sveper åt vänster för att öppna prisskärmen. Tryck på en utmärkelse för att se detaljer.
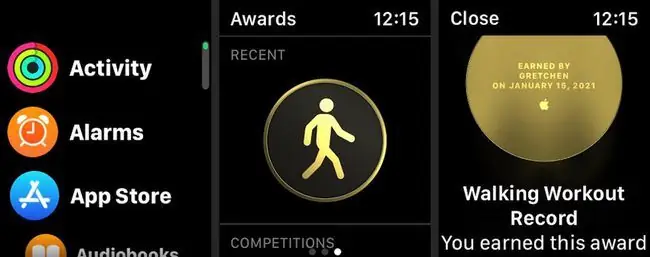
Hur man startar ett Apple Watch-pass
Appen Apple Watch Workout gör det enkelt att spåra dina träningspass, med denna data som går mot dina Move-, Exercise- och Stand-mål. Workout-appen spårar till och med din puls under träning samt antalet aktiva kalorier som bränns.
Så här startar du ett träningspass.
- Öppna Workout-appen på din Apple Watch.
-
Välj typ av träning från listan, till exempel Outdoor Walk eller Outdoor Run. Dina frekventa träningspass kommer att listas längst upp.
Bläddra ned och välj Lägg till träningspass för att se ytterligare träningspass. Tryck på Other för att lägga till ett anpassat träningspass.
-
Knacka på Öppet mål för att börja ditt träningspass. En tre sekunder lång nedräkningstimer visas och sedan börjar din träningsspårning.

Image -
För att pausa eller avsluta ditt träningspass, svep åt höger och välj End eller Paus.

Image






