Vad att veta
- För att komma åt Settings, tryck på grå och vit kugghjulsformad ikon som finns på klockans Hemskärm.
- Inställningar: Tid, Flygplansläge, Bluetooth, Stör ej, Allmänna inställningar, Ljusstyrka, Text, Ljud & Haptics och Lösenord.
Det är lätt att anpassa din Apple Watch genom inställningsfunktionen, särskilt när du förstår hur klockan är inställd och var varje inställning finns.
Hur kommer du till inställningarna på Apple Watch
Även utan appar från tredje part, som de som finns på Android-klockor, har klockan många basfunktioner som kan styras via dess inställningsgränssnitt.
För att komma åt inställningarna, tryck på den grå och vita kugghjulsikonen som finns på klockans Hemskärm. Varje alternativ som presenteras i det här gränssnittet beskrivs nedan och listas i den ordning som det visas på enheten.
När du väljer varje alternativ kommer du att hitta nya kommandon och funktioner att testa.
Ändra tiden
Du kan ändra tiden som visas på din urtavla genom det här alternativet, flytta den upp till 60 minuter framåt med hjälp av hjulet och den medföljande Set-knappen. Om du ofta kommer för sent till möten, eller något annat, kan detta självinducerade psykologiska knep vara det du behöver för att komma dit du behöver vara några minuter tidigare eller i tid.
Detta påverkar bara tiden som visas på ansiktet, inte värdet som används av varningar, aviseringar och larm på din klocka. Dessa funktioner använder den faktiska tiden.
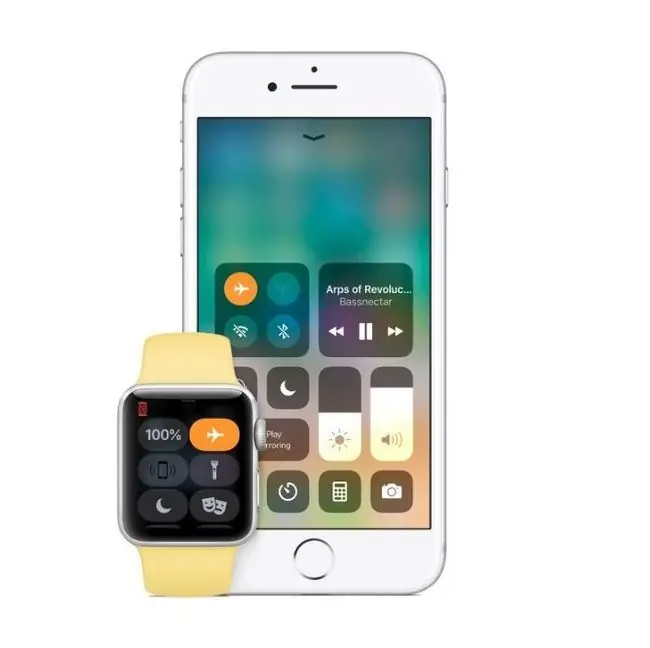
Ställ in din klocka på flygplansläge
Det här avsnittet innehåller en enda knapp som växlar flygplansläge av och på. När den är aktiverad inaktiveras all trådlös överföring på klockan, inklusive Wi-Fi, Bluetooth och mobilkommunikation som telefonsamtal och data.
Flygplansläge är praktiskt under flygning, såväl som alla andra situationer där du skulle vilja strypa alla kommunikationsmetoder utan att stänga av enheten.
När den är aktiverad visas en orange flygplansikon längst upp på klockskärmen.
Slå på eller av Bluetooth
Din Apple Watch kan paras ihop med Bluetooth-aktiverade tillbehör som hörlurar eller en högtalare. Alla Bluetooth-enheter som är i ihopparningsläge och inom räckhåll för din klocka visas på den här skärmen. En Bluetooth-enhet kan paras ihop genom att välja dess respektive namn och ange en nyckel eller pin-nummer om så begärs.
Bluetooth-skärmen innehåller två sektioner, en för standardenheter och en annan för de som är specifika för att spåra din hälsostatistik. Ett vanligt använt syfte med Apple Watch ligger i dess förmåga att övervaka sådan data, inklusive din puls och dagliga aktivitet.
För att koppla bort en Bluetooth-koppling, välj informationsikonen bredvid dess namn och tryck på Glöm enhet.
Använd Stör ej-funktionen
Det här avsnittet innehåller endast en på/av-knapp. Stör ej-läget säkerställer att alla samtal, meddelanden och andra varningar tystas på klockan. Detta kan också slås på och av från kontrollcentret, tillgängligt genom att svepa uppåt medan du tittar på urtavlan och trycka på halvmåneikonen.
Medan den här ikonen är aktiv är den alltid synlig längst upp på skärmen.
Apple Watch Allmänna inställningar
Sektionen Allmänna inställningar innehåller underavsnitt som var och en beskrivs nedan.
Om
Avsnittet Om ger viktig information om enheten, inklusive enhetens namn, antal låtar, antal foton, antal appar, originalkapacitet (i GB), tillgänglig kapacitet, watchOS-version, modellnummer, serienummer, MAC-adress, Bluetooth-adress och SEID.
Det här avsnittet förbises ofta men kan vara användbart när du felsöker ett problem på klockan eller ett problem med extern anslutning. Den kan också användas för att avgöra hur mycket utrymme som återstår för appar, foton och ljudfiler.
Orientering
Orienteringsinställningarna låter dig ange vilken arm du tänker bära din Apple Watch samt vilken sida den digitala kronan (även känd som hemknappen) är placerad.
I rubriken Wrist trycker du på Vänster eller Höger för att sammanfalla med önskad arm. Om du vänt enheten runt så att hemknappen är på vänster sida trycker du på Left under rubriken Digital Crown så att enheten fungerar som förväntat.
Wake Screen
För att spara batteritid är Apple Watchs standardbeteende att dess skärm blir mörk när enheten inte används. De många inställningarna som finns i Wake Screen-sektionen låter dig styra hur din klocka vaknar ur sin energibesparande dvala och vad som händer när den gör det.
Mot toppen av skärmen finns en knapp märkt Wake Screen on Wrist Raise, aktiverad som standard. När du är aktiv aktiveras klockans display om du höjer handleden. För att inaktivera den här funktionen, tryck på knappen så att dess färg ändras från grönt till grått.
Under den här knappen finns en inställning med titeln On Screen Raise Show Last App, som innehåller följande alternativ:
- While In Session: Visar endast en app vid handledshöjning under den aktuella sessionen.
- Inom 2 minuter efter senaste användning: Standard alternativet visar en app som har använts under de senaste 120 sekunderna.
- Inom 1 timme efter senaste användning: Visar en app som har använts under de senaste 60 minuterna när du höjer handleden.
- Alltid: Visar den senaste appen som var öppen varje gång du lyfter handleden.
Den slutliga Wake Screen-inställningen, märkt On Tap, styr hur länge skärmen förblir aktiv efter att ha tryckt på ansiktet. Den innehåller också två alternativ: Väck i 15 sekunder (standard) och Väck i 70 sekunder.
Wrist Detection
Den här säkerhetsdrivna inställningen kan upptäcka när din klocka inte sitter på handleden. Den låser automatiskt enheten och kräver ditt lösenord för att komma åt dess gränssnitt.
Även om det inte rekommenderas, kan du inaktivera den här funktionen genom att trycka en gång på den medföljande knappen.
Nattduksläge
Apple Watch kan sitta bekvämt på sidan medan den är ansluten till standardladdaren, vilket gör den till en idealisk nattduksklocka när den inte sitter på handleden.
Nattbordsläge är aktiverat som standard och visar datum och tid horisontellt samt de larm som du kan ha ställt in. Klockans skärm ljusnar något när den närmar sig tidpunkten för ditt larm, avsedd att göra dig lättare att vakna.
För att inaktivera Nattbordsläge, välj knappen högst upp i det här avsnittet en gång så att den inte längre är grön.
Tillgänglighet
Klockans tillgänglighetsinställningar hjälper dem som kan vara syn- eller hörselskadade att få ut det mesta av sin enhet.
Varje tillgänglighetsrelaterad funktion som beskrivs nedan är inaktiverad som standard och måste aktiveras individuellt via detta inställningsgränssnitt.
- VoiceOver: Aktiverar en integrerad skärmläsare som guidar dig genom huvudfunktionerna i klockan och dess inbyggda appar som Kalender, Mail och Meddelanden. VoiceOver-läsaren är tillgänglig på över två dussin språk.
- Zoom: Aktiverar ett virtuellt förstoringsglas som förstorar skärmen med upp till femton gånger.
- Reduce Motion: När den är aktiv förenklas rörelsen av huvudskärmelement, inklusive hemskärmsikonerna, och knyts nära till dina navigeringsgester.
- På/Av-etiketter: Alla på/av-knappar åtföljs av en etikett som tydligt anger om den inställningen eller alternativet är aktivt för närvarande.
Siri
Som är fallet på Apples andra bärbara enheter, som iPad och iPhone, är Siri tillgänglig på Apple Watch för att fungera som en virtuell personlig assistent på din handled. Den största skillnaden är att medan Siri är röstaktiverad på klockan, svarar den via text snarare än att tala till dig som den skulle göra på en telefon eller surfplatta.
För att prata med Siri, väck klockans display genom en av metoderna som nämns ovan och säg orden Hej Siri. Du kan också komma åt Siri-gränssnittet genom att hålla ned knappen Digital Crown (Hem) tills orden Vad kan jag hjälpa dig med? visas.
Sektionen Siri-inställningar innehåller ett alternativ, en knapp som växlar funktionens tillgänglighet på klockan. Den är aktiverad som standard och kan avaktiveras genom att trycka en gång på den här knappen.
Regulatory
Sektionen Regler innehåller inga konfigurerbara inställningar. Istället listar den information om enheten, inklusive modellnummer, FCC-ID och landsspecifika efterlevnadsdetaljer.
Återställ
Avsnittet Återställ i gränssnittet för klockinställningar kan innehålla en knapp, men det är förmodligen den mest kraftfulla. Märkt Radera allt innehåll och inställningar, om du väljer det här alternativet återställs telefonen till standardläget. Detta kommer dock inte att ta bort aktiveringslåset. Du måste koppla bort klockan om du vill ta bort den.
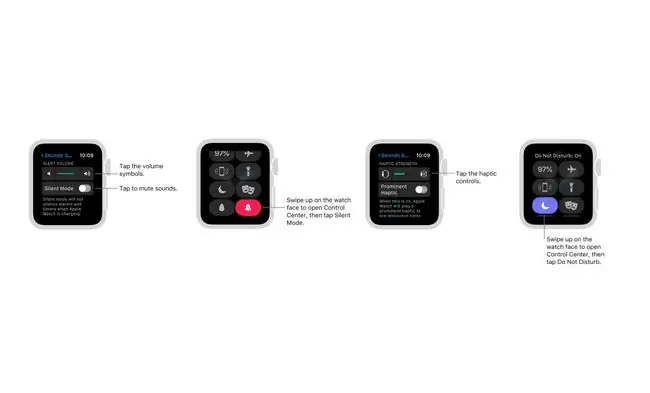
Ljusstyrka och textstorleksval
På grund av Apple Watchs relativt lilla skärmstorlek är det ibland nödvändigt att kunna justera dess utseende, särskilt när man tittar på innehållet under dåliga ljusförhållanden.
Inställningarna Ljusstyrka och textstorlek innehåller reglage som låter dig justera skärmens ljusstyrka, storleken på ordspråket i alla appar som stöder dynamisk text, och en knapp som växlar övergripande fetstil av och på.
Ljud & Haptics Settings
Ljud & Haptics-inställningarna styr volymnivån för alla varningar med hjälp av reglaget längst upp på skärmen. Bläddra ner till Haptic Strength reglaget för att diktera intensiteten på de tryck som du känner på handleden när det finns en varning.
Följande knappar finns också i det här avsnittet, varvat med skjutreglagen ovan:
- Tyst läge: Ljudlarm och varningar stängs av när det här alternativet är aktiverat.
- Prominent Haptic: När det här alternativet är aktiverat läggs ett extra tryck till för alla vanliga varningar.
- Tap to Speak Time: Aktiverad som standard, den här inställningen gör att klockan meddelar den aktuella tiden när du trycker på Pigg- eller Minnie Mouse-karaktären på urtavlan.
Lösenkodsskydd
Din klockas lösenord är viktigt, eftersom det skyddar mot att oönskade ögon kommer åt dina privata meddelanden, data och annan känslig information.
I avsnittet Lösenordsinställningar kan du inaktivera lösenordsfunktionen (rekommenderas inte), ändra din nuvarande fyrsiffriga kod och aktivera eller inaktivera funktionen Lås upp med iPhone. Funktionen Lås upp med iPhone gör att klockan automatiskt låses upp när du låser upp din telefon, så länge som klockan är på din handled vid tillfället.






