Vad att veta
- Öppna mönstret du vill lägga till i Photoshop, gå till Select > All och välj sedan Edit > Definiera mönster.
- För att spara mönstret, gå till Edit > Presets > Preset Manager, ställ in Förinställd typ till Patterns, välj mönstret och välj sedan Save Set.
- Använd Adobe Capture CC-appen för att skapa ett mönster från ett foto eller en bild och öppna sedan paletten Libraries i Photoshop för att se det.
Den här artikeln förklarar hur man lägger till mönster i Photoshop CC 2019 för Windows och Mac.
Hur man lägger till anpassade mönster och sparar dem som en uppsättning i Photoshop
Adobe Photoshop CC levereras med flera uppsättningar mönster som fungerar med fyllningsverktyget och lagerstilar, men det är också möjligt att lägga till egna mönster och spara dem som en anpassad uppsättning.
Följ dessa steg för att skapa mönster från dina egna bilder och spara dem som en uppsättning:
-
Öppna mönstret du vill lägga till i Photoshop och gå till Select > All i huvudaktivitetsfältet.
Om du bara vill välja en del av bilden, använd Photoshop Marquee-verktyget.

Image -
Välj Redigera > Definiera mönster.

Image -
Ge ditt mönster ett namn och välj OK.

Image -
För att spara ditt mönster i en uppsättning för framtida bruk, gå till Redigera > Presets > Preset Manager.

Image -
Ställ in Förinställningstypen till Patterns.

Image -
Välj de mönster du vill inkludera i uppsättningen och välj sedan Save Set.
För att välja flera mönster, håll ned Skift-tangenten medan du gör ditt val.

Image -
Ge dina förinställningar ett namn och välj Spara. Den bör sparas i mappen Photoshop\Presets\Patterns på din dator.

Image
Din nya mönsteruppsättning kommer att vara tillgänglig från mönstermenyn. Om du inte ser dina mönster listade, välj kugghjulsikonen och välj sedan Ladda mönster.
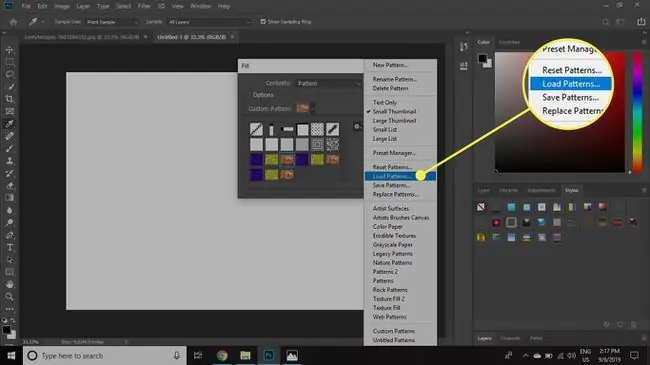
Den här metoden kan också användas för att spara anpassade uppsättningar av penslar, övertoningar, stilar, former och mer.
Hur man använder Adobe Capture CC för att skapa Photoshop-mönster
Adobe har en mobilapp som låter dig göra dina egna mönster som heter Adobe Capture CC. Innehåll som du skapar i Capture kan sparas i ditt Creative Cloud-bibliotek och sedan användas i Adobes skrivbordsprogram som Photoshop. Så här gör du:
- Knacka på Patterns längst ner på skärmen och ta ett foto, eller välj ikonen photo i det nedre högra hörnet för att välj en bild på din telefon.
- Nyp skärmen för att zooma in eller ut på bilden och tryck sedan på högerpilen i det övre högra hörnet när du är nöjd med förhandsgranskningen.
-
Namnge mönstret och tryck sedan på Spara.

Image -
Öppna Libraries-paletten i Photoshop för att se ditt mönster.

Image
Stora mönsteruppsättningar kan ta lång tid att ladda. Gruppera mönster i mindre uppsättningar av liknande mönster för att minska laddningstiden och göra det lättare att hitta det du behöver.






