Vad att veta
- Windows: Högerklicka på Wi-Fi-indikatorn > Open Network & Internet settings > Wi-Fi > Ändra adapter alternativ. Dubbelklicka på ett nätverk.
- Windows- alternativ: Välj Öppet nätverk och internetinställningar > Wi-Fi > Nätverks- och delningscenter. Välj din internetanslutning.
- På en Mac-dator, håll ned Option-tangenten och klicka på ikonen Wi-Fi. Leta efter Tx Rate under din föredragna anslutning.
Den här artikeln förklarar hur du kontrollerar din Wi-Fi-hastighet på Windows- och Mac-datorer. Den innehåller information om hur du använder ett hastighetstest online.
Hur kontrollerar du din Wi-Fi-hastighet på en Windows-dator
Det finns flera sätt att kontrollera din Wi-Fi-hastighet på en Windows-dator, men alla leder i princip till samma plats. Detta är det enklaste sättet.
-
I aktivitetsfältet i Windows längst ner på skärmen högerklickar du på Wi-Fi-indikatorn och klickar på Öppna nätverks- och internetinställningar.

Image -
I dialogrutan Status som visas klickar du på Wi-Fi.

Image -
I dialogrutan Wi-Fi klickar du på Ändra adapter alternativ till höger i dialogrutan.

Image -
A Nätverksanslutningar dialogruta visas som listar alla dina nätverksanslutningar. Dubbelklicka på den du vill kontrollera hastigheten för.

Image -
I dialogrutan Wi-Fi Status som visas, leta reda på listan för Speed i Connectionavsnitt. Det här är hastigheten på din Wi-Fi-anslutning.

Image
Om du har problem och du är säker på att det inte är ett hastighetsproblem, kan du också mäta din Wi-Fi-signalstyrka för att se om det kan vara något som stör signalen och orsakar anslutnings- eller buffringsproblem.
Ett alternativt sätt att kontrollera din Wi-Fi-hastighet på en Windows-dator
En alternativ metod är att klicka Nätverks- och delningscenter i dialogrutan Wi-Fi (steg 3 ovan) och sedan:
-
I dialogrutan Nätverks- och delningscenter klickar du på din internetanslutning.

Image -
Samma Wi-Fi Status dialogruta visas med hastigheten på din anslutning som anges.

Image
Hur kontrollerar du din Wi-Fi-hastighet på en Mac
Det är inte så svårt att hitta din Wi-Fi-hastighet på en Windows-dator, men det är svårare än att hitta den på en Mac. På en Mac är det mycket färre klick för att hitta den information du letar efter.
- På din Mac-dator, håll ner Option-tangenten och klicka på Wi-Fi-ikonen till höger i det övre verktygsfältet.
- En lista med alternativ och information visas och din nuvarande internetanslutning visas.
-
Under din nuvarande internetanslutning finns information om din anslutning. Du letar efter Tx Rate. Det här är din internethastighet just nu.

Image
Ytterligare alternativ för att hitta hastigheten på ditt Wi-Fi
Även om det inte är svårt att nå Wi-Fi-hastigheten på varken en Windows- eller Mac-dator, kan det fortfarande vara mer involverat än du vill försöka. Om så är fallet är det okej, eftersom det finns massor av tjänster tillgängliga som mäter din Wi-Fi-hastighet åt dig. Till exempel, på det som är både populärt och säkert är Speedtest av Ookla.
För att använda tjänsten, gå bara till webbplatsen i din favoritwebbläsare och klicka sedan på Go. Det kommer att ta ett par minuter för testet att slutföra, men tjänsten testar ping-, uppladdnings- och nedladdningshastigheter.
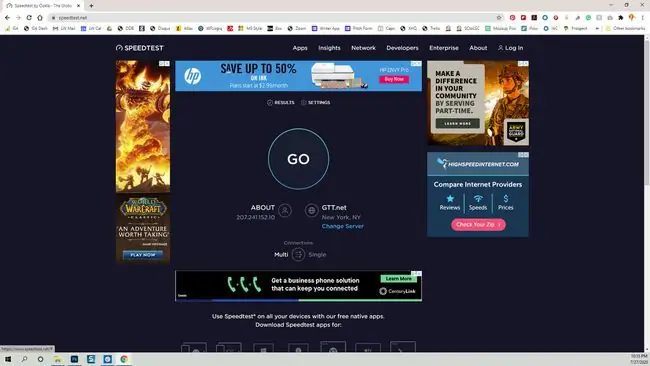
Ett varningens ord när du använder en webbplats för att testa din internethastighet; vissa webbplatser är inte lika pålitliga som andra. Om du ska använda en webbplats för att testa din Wi-Fi-hastighet, se till att det är en webbplats som du kan lita på.






