Vad att veta
- Apple Family Sharing: Logga in på iCloud > Set Up Family > följ uppmaningarna för att skicka inbjudningar. En vuxen hanterar kontot.
- Netflix familjeprofiler: Välj din avatar > Hantera profiler. Härifrån kan du skapa nya profiler och till och med Gäst-profiler.
- Amazon Family Library: Gå till Manage Your Content and Devices > Settings > Hushålls- och familjebibliotek> bjud in eller lägg till medlemmar.
Den här artikeln förklarar hur du lägger till personer i delade familjebibliotek på Apple, Netflix, Amazon, Google Play och Steam. Inkluderat också: vad händer när medlemmar lämnar.
Delade familjebibliotek på Apple
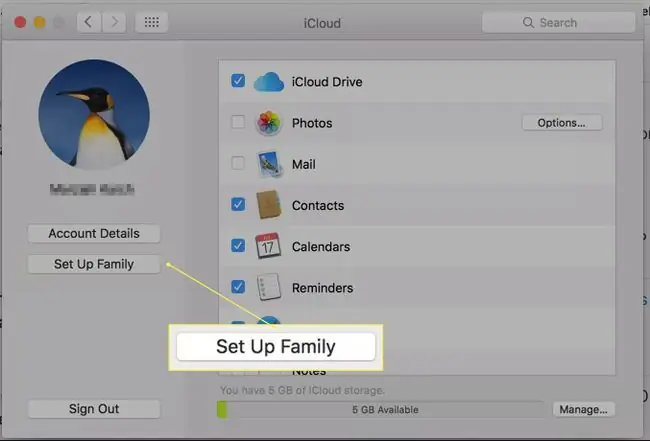
Apple låter dig ställa in familjedelning via iCloud. Om du använder en Mac, iPhone eller iPad kan du skapa ett familjekonto i iTunes och dela innehåll med familjemedlemmar.
Förutsättningar:
Du måste utse en vuxen med ett verifierat kreditkort och ett Apple-ID för att hantera familjekontot.
Du kan bara tillhöra en familjegrupp åt gången.
Från en Mac-dator:
- Gå till Systeminställningar.
- Välj iCloud.
- Logga in med ditt Apple-ID.
- Välj Set Up Family.
Du kommer då att kunna följa instruktionerna och skicka ut inbjudningar till andra familjemedlemmar. Varje person behöver sitt eget Apple-ID. När du har skapat en familjegrupp har du möjlighet att använda den för att dela det mesta av ditt innehåll i andra Apple-appar. Du kan dela det mesta köpta eller familjeskapat innehåll från Apple på detta sätt, så böcker från iBooks, filmer, musik och TV-program från iTunes och så vidare. Apple låter dig till och med dela din plats genom familjegrupper. Delning fungerar lite annorlunda med iPhoto, där du kan dela enskilda album med större grupper av vänner och familj, men du kan inte dela full tillgång till hela ditt bibliotek.
Leaving the Family
Den vuxne som äger kontot behåller innehållet när familjemedlemmar lämnar, antingen genom skilsmässa och separation eller genom att växa upp och skapa egna familjekonton.
Familjeprofiler på ditt Netflix-konto
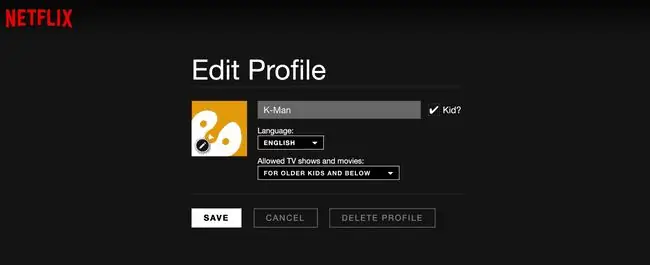
Netflix hanterar delning genom att låta dig skapa visningsprofiler. Detta är ett lysande drag av flera anledningar. För det första kan du begränsa dina barn till innehåll som är avsett för barn, och för det andra eftersom Netflix förslagsmotor bättre kan skräddarsy förslag till dig ensam. Annars kan dina rekommenderade videor verka slumpmässiga.
Om du inte har ställt in Netflix-profiler gör du så här:
- När du loggar in på Netflix bör du se ditt namn och en ikon för din avatar uppe till höger.
- Om du klickar på din avatar kan du välja Manage Profiles.
- Härifrån kan du skapa nya profiler.
- Skapa en för varje familjemedlem och ge dem distinkta avatarbilder.
Du kan ange åldersnivån för media på varje profil. Nivåerna inkluderar alla mognadsnivåer, tonåringar och under, äldre barn och under, och endast små barn. Om du markerar rutan bredvid Barn? visas endast filmer och TV som är klassade för tittare 12 och yngre (äldre barn och yngre).
När du har konfigurerat profiler kommer du att se ett urval av profiler varje gång du loggar in på Netflix.
Du kan också skapa en profil som är reserverad för gäster så att deras filmval inte stör dina rekommenderade videor.
Leaving the Family
Netflix-innehåll är hyrt, ägs inte, så det är ingen fråga om digital egendomsöverföring. Kontoägaren kan bara ändra sitt Netflix-lösenord och ta bort en profil. Historiken och de rekommenderade videorna försvinner med kontot.
Familjebibliotek med Amazon.com
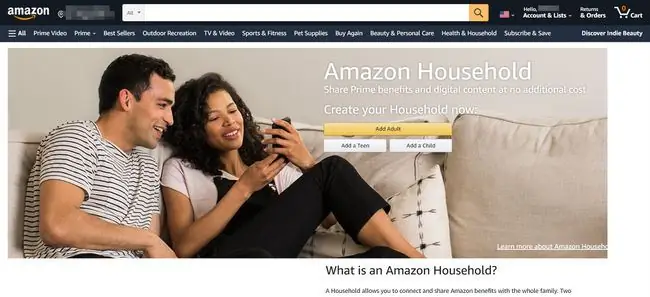
Amazon Household tillåter två vuxna och upp till fyra barn att dela allt digit alt innehåll som köpts från Amazon, inklusive böcker, appar, videor, musik och ljudböcker. Dessutom kan de två vuxna dela samma Amazon Prime shoppingförmåner. Alla användare loggar in via separata konton på sina enheter, och barn kommer bara att se det innehåll de har behörighet att se. Föräldrar som är oroliga för skärmtid kan också ange när barn ser innehåll på vissa Kindle-enheter, genom Amazons inställningar för fritid.
För att skapa ett Amazon-hushåll:
- Logga in på ditt Amazon-konto.
- Bläddra till botten av Amazon-skärmen och välj Manage Your Content and Devices.
- Välj fliken Preferences.
- Under Hushålls- och familjebibliotek, välj antingen Bjud in en vuxen eller Lägg till ett barn efter behov. Vuxna måste vara närvarande för att läggas till och deras lösenord krävs.
Varje barn får en avatar så att du enkelt kan se vilket innehåll som finns i deras familjebibliotek.
När du har konfigurerat ett bibliotek kan du använda fliken Ditt innehåll för att lägga objekt i familjebiblioteket för varje barn. (Vuxna ser allt delat innehåll som standard.) Du kan lägga till objekt individuellt, men det är mindre effektivt. Använd kryssrutan på vänster sida för att välja flera objekt och lägga till dem i ett barns bibliotek samtidigt.
Fliken Dina enheter låter dig hantera Kindle-delen av alla telefoner, surfplattor, Fire-pinnar eller andra enheter som kör Kindle-appen.
Leaving the Family
De två vuxna ägarna kan lämna när som helst. De tar var och en i besittning av innehållet de köpt via sin egen profil.
Google Play Familjebibliotek
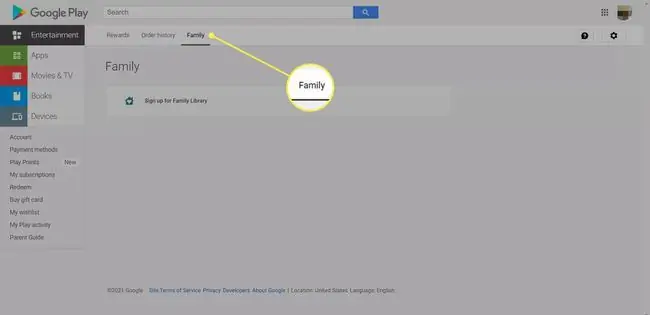
Google Play låter dig skapa ett familjebibliotek för att dela böcker, filmer och musik som du köpt via Google Play Butik med upp till sex medlemmar i en familjegrupp. Varje användare måste ha ett eget Gmail-konto, så detta är ett alternativ som bara fungerar för användare som är 13 år och äldre.
- Logga in på Google Play från din dator.
- Gå till konto.
- Välj Familj.
- Välj länken Sign up to Family Library och följ instruktionerna för att bjuda in familjemedlemmar.
Eftersom familjegrupper i Google är minst tonåringar kan du välja att antingen lägga till alla köp i biblioteket som standard eller lägga till dem individuellt.
Du kan styra åtkomsten till innehåll på enskilda Android-enheter genom att skapa barnprofiler och lägga till föräldrakontroll till innehållet i stället för att centr alt hantera det via Google Play Familjebibliotek.
Lämnar familjebiblioteket
Personen som skapade familjebiblioteket behåller allt innehåll och hanterar medlemskapet. Han eller hon kan ta bort medlemmar när som helst. Borttagna medlemmar förlorar sedan åtkomst till allt delat innehåll.
Familjekonton på Steam
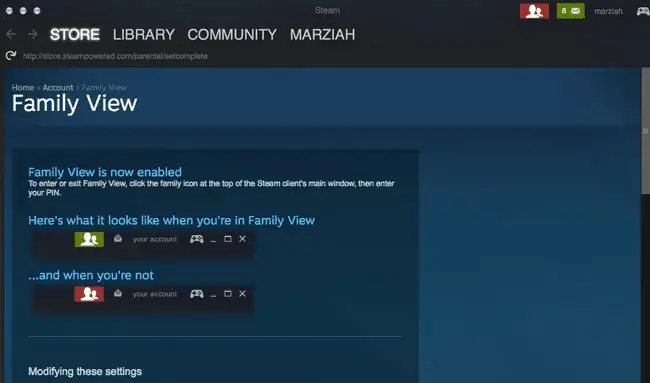
Du kan dela Steam-innehåll med upp till fem användare (från upp till 10 datorer) på Steam. Allt innehåll är inte kvalificerat för delning. Du kan också skapa en begränsad familjevy så att du bara exponerar de spel du vill dela med barn.
För att konfigurera Steam-familjekonton:
- Logga in på din Steam klient
- Se till att du har Steam Guard på.
- Gå till Kontouppgifter.
- Bläddra ned till Family Settings.
Du kommer att gå igenom processen att ställa in ett PIN-nummer och profiler. När du har konfigurerat din familj måste du auktorisera varje Steam-klient individuellt. Du kan aktivera eller inaktivera Family View med din PIN-kod.
Lämna ett familjekonto
För det mesta bör Steam-familjebibliotek skapas av en vuxen och spelare bör vara barn. Innehållet ägs av kontoansvarig och försvinner när medlemmar lämnar.






