Vad att veta
- Placera markören i meddelandet och välj Infoga bilder i din e-post. Navigera till bilden och välj Open.
- För att dra och släppa bilder till ett e-postmeddelande, klicka och håll ned bilden eller filen och dra den till AOL Mails webbläsarfönster.
Den här artikeln förklarar hur man infogar inline-bilder i AOL Mail med Windows 10, Windows 8, Windows 7 och Mac OS X och nyare.
Infoga bilder i AOL Mail
Du kan skicka upp till 15 megabyte bifogade filer i ett e-postmeddelande med AOL Mail genom att infoga bilder eller dra och släppa dem i meddelandetexten.
- Medan du skriver ett e-postmeddelande i AOL Mail, placera markören där du vill att bilden ska visas.
-
I kompositionsverktygsfältet, välj Infoga bilder i din e-post.

Image - Välj den bildfil du vill infoga och välj sedan Open. Eller dubbelklicka på filen.
För att dra och släppa bilder till ett e-postmeddelande, klicka och håll ned bilden eller bildfilen och dra den till AOL Mail-fliken eller sidan i en webbläsare. Sidan ändras och visar två områden i e-postmeddelandets brödtext:
- Släpp bilagor här: Släpp bilder eller filer som du vill bifoga till e-postmeddelandet men inte vill visa inline. Dessa filer visas som bilagor till e-postmeddelandet men visas inte i meddelandets brödtext.
- Släpp bilder här: Släpp bilder som du vill visa inline, i brödtexten i e-postmeddelandet.
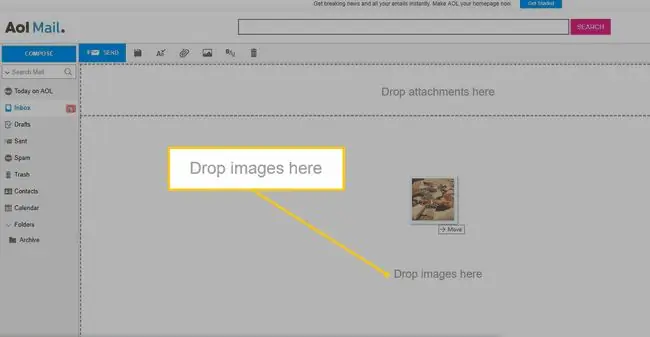
Bottom Line
Om du infogar en bild i texten i ett e-postmeddelande, men den inte är exakt där du vill att den ska visas, flyttar du runt den genom att dra den till en ny position. När du flyttar bilden blir den genomskinlig så att du kan se texten bakom den. Leta efter markören i texten; den rör sig när du drar bilden runt meddelandeutrymmet. Placera markören där du vill att bilden ska visas och släpp den sedan.
Ändra visningsstorleken för infogade bilder
AOL Mail minskar automatiskt visningsstorleken för den infogade bilden. Detta påverkar inte den bifogade bilden, bara storleken som den visas i e-postmeddelandets brödtext. För att göra stora bildfiler mindre, ändra storlek på bilden innan du infogar den i e-postmeddelandet för att minska nedladdningsstorlekarna.
- Placera muspekaren över bilden.
-
Klicka på ikonen Settings som visas i det övre vänstra hörnet av bilden.

Image -
Välj Small, Medium, eller Large för bildstorleken.

Image - Ändra alternativen för justering eller textbrytning, om du vill.
Ta bort en infogat bild
För att ta bort en infogat bild från ett e-postmeddelande:
- För muspekaren över den oönskade bilden.
- Välj X i det övre högra hörnet av bilden.






