Vad att veta
- Om du trycker på Command+R utförs en uppdatering på de flesta Mac-appar.
- För att utföra en hård uppdatering, tryck Command+Option+R eller Shift+Command+R (beror på webbläsaren).
- Om du trycker på F5 minskar tangentbordets bakgrundsbelysning på Macbook Air och MacBook Pro.
Den här artikeln lär dig vad F5-nyckelmotsvarigheten är på Mac och hur du uppdaterar alla större webbläsare, inklusive Safari, Google Chrome, Firefox och Microsoft Edge.
Hur uppdaterar du på en Mac?
Att trycka på F5 är en välkänd genväg för att uppdatera en webbläsare, webbplats eller webbsida på Windows-plattformar, men att använda denna genväg på en Mac ger ett annat resultat.
Istället för att använda F5 är Command+R (eller cmd+r) genvägen du vill använda för att utföra en uppdatering på Mac-plattformar. Detta gäller naturligtvis de flesta Mac-webbläsare också.
Om du upptäcker att Kommando+R inte uppdaterar en sida kan det bero på motstridiga genvägar. Gå till Systeminställningar > Tangentbord > Genvägar för att se till att genvägen är korrekt tilldelad.
Ibland räcker det inte med en standarduppdatering för att fixa en webbsida som inte visas korrekt eller visar föråldrad information. I det här fallet vill du prova en hård uppdatering.
En hård uppdatering tvingar webbläsaren att rensa sin lokala kopia av webbsidan (cache) och ladda ner den senaste versionen från webbplatsservern.
För att utföra en hård uppdatering måste du ändra standardinmatningen Command+R, men tangentkombinationen kommer att vara lite olika beroende på vilken webbläsare du använder.
- Safari and Opera: Tryck Command+Option+R
- Chrome, Firefox och Edge: Tryck Shift+Command+R
Du kan också utföra en hård uppdatering genom att hålla ned Shift-tangenten och klicka på uppdateringsknappen i din webbläsare.
Var är uppdateringsknappen på en Mac?
Förutom genvägen cmd+r, har de flesta Mac-webbläsare en uppdateringsknapp i verktygsfältet.
Här hittar du uppdateringsknappen på ett urval av Mac-webbläsare:
Safari
Till höger om adressfältet:
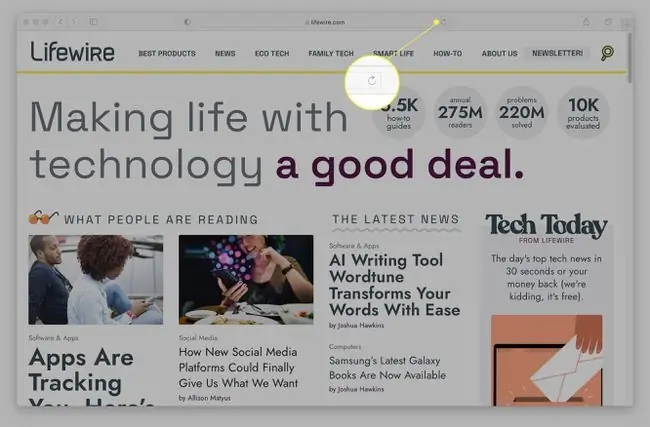
Google Chrome
Till vänster om adressfältet:
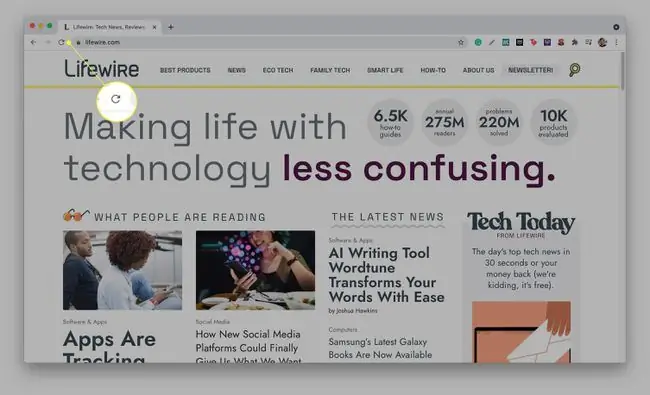
Firefox
Till vänster om adressfältet och hemsidans ikon:
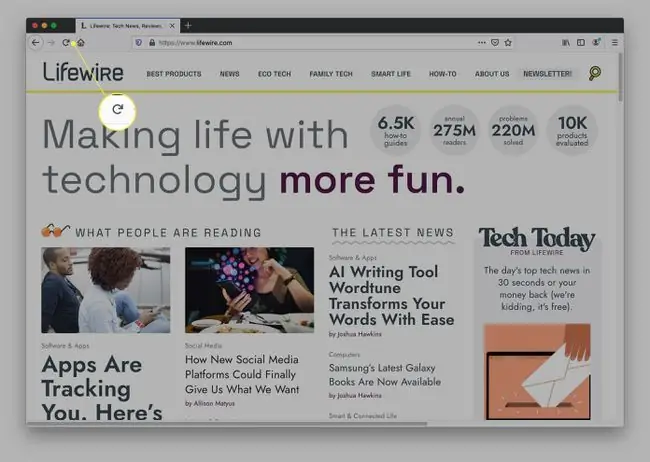
Microsoft Edge
Till vänster om adressfältet:
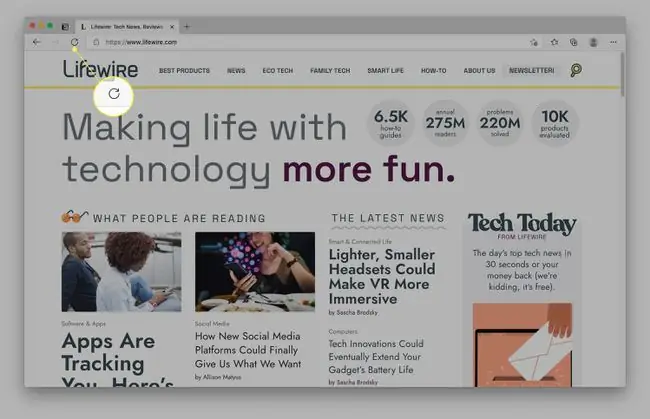
Bottom Line
Istället för att uppdatera webbsidor, minskar F5-tangenten på en Mac vanligtvis tangentbordets ljusstyrka (om det är bakgrundsbelyst). Du kommer vanligtvis bara att se detta på kompatibla MacBook Air- och MacBook Pro-modeller. Annars gör det ingenting.
Hur uppdaterar jag min Mac-skrivbord?
Förutom webbläsare kan du använda Kommando+R-genvägen för att uppdatera många Mac-appar, till exempel Mac App Store. Ett anmärkningsvärt undantag är Macs filsystemhanterare (kallad Finder), som inte har en direkt uppdateringsknapp. Tyvärr innebär detta också att du inte kan använda ett kortkommando för att uppdatera Finder, vilket kan vara irriterande om du till exempel precis har lagt till nya filer i en mapp och Finder inte visar dem.
Lyckligtvis finns det en lösning på det här problemet. Du kan använda Tillbaka-knappen (<-) följt av Forward-knappen (->) uppe till vänster i Finder-appen, vilket bör uppdatera innehållet i en mapp. Om det inte fungerar kan du använda Command+Option+Escape (ESC) för att tvångsavsluta appen.
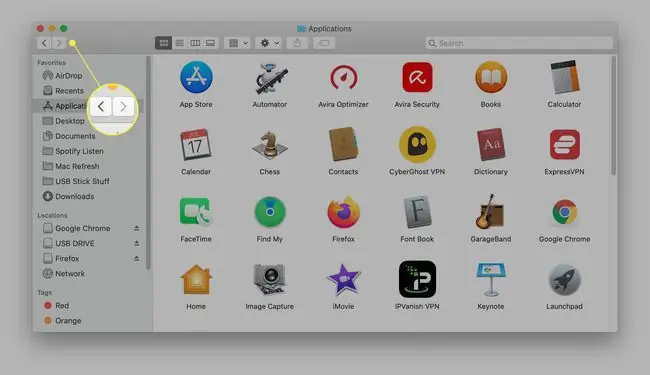
FAQ
Hur uppdaterar jag e-postinkorgen på min Mac?
Hur du uppdaterar din e-postinkorg beror på din e-postklient. Om du använder Apple Mail, välj knappen Skicka/ta emot, som ser ut som ett brev, för att söka efter nya meddelanden och uppdatera inkorgen. Eller välj fliken Mailbox och klicka på Hämta ny e-post Det finns också en kortkommando: tryck Skift + Kommando + Nför att uppdatera din inkorg. Om du använder Gmail väljer du knappen Refresh precis under sökfältet för e-post.
Hur uppdaterar jag iMessage på en Mac?
Om du tar emot iMessage på din Mac och märker att dina meddelanden inte synkroniseras, finns det några saker att försöka uppdatera iMessage. Försök först att stänga av iMessage på din iPhone och din Mac. På din iPhone, gå till Settings > Messages och stäng av iMessage. Öppna appen Messages på din Mac, gå till Preferences och välj sedan ditt konto och logga ut. Logga sedan in igen på båda enheterna och se om detta löser problemet. Ett annat felsökningssteg: På din iPhone, gå till Settings > Messages > Skicka och ta emot UnderDu kan ta emot iMessage till och svara från , se till att du har rätt telefonnummer eller e-postadress kontrollerat.
Hur uppdaterar jag iPhoto på en Mac?
För att tvinga iPhoto att uppdatera, försök att starta om din Mac. Alternativt kan du avsluta iPhoto och sedan skriva Activity Monitor i Spotlight Search och öppna Activity Monitor. Sök efter termen photo och leta sedan efter en iCloud Photos-process. Välj X längst upp för att avsluta processen. När du öppnar iPhoto igen bör appen uppdatera fotoströmmen.






