En fil med filtillägget CAMREC är en Camtasia Studio Screen Recording-fil som skapades av versioner av Camtasia Studio före 8.4.0. Nyare iterationer av programvaran använder TREC-filer i TechSmith Recording-formatet.
Camtasia används för att spela in video på en datorskärm, ofta för att visa hur en mjukvara fungerar; det här filformatet är hur sådana videor lagras.
Detta filtillägg är unikt för Windows-versionen av Camtasia. Mac-motsvarigheten använder filtillägget. CMREC, och det har också ersatts av TREC-formatet från och med version 2.8.0.
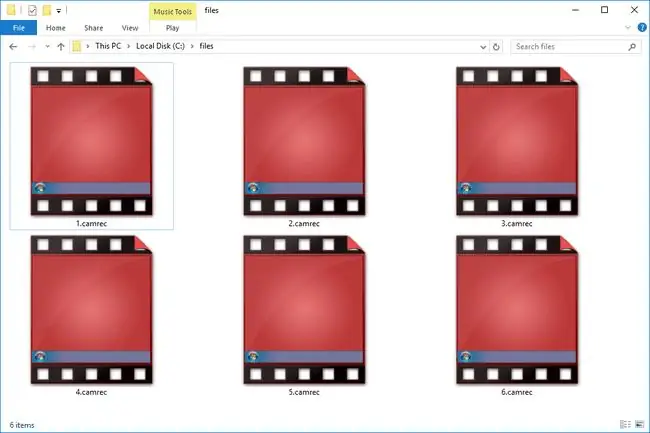
Detta filformat och relaterade program är inte relaterade till det kostnadsfria CamStudio-skärminspelningsverktyget.
Hur man öppnar en CAMREC-fil
CAMREC-filer kan ses och redigeras med Camtasia-applikationen av TechSmith. Du kan dubbelklicka på filen för att starta programmet eller bläddra efter filen från menyn, via File > Import > Media meny.
Denna programvara används också för att öppna nuvarande och äldre Camtasia Project-filer i formaten TSCPROJ och CAMPROJ.
Om du inte har tillgång till Camtasia kan du extrahera den inspelade videon från CAMREC-filen. Byt bara namn på filen, ändra filtillägget till. ZIP. Öppna den nya ZIP-filen med ett verktyg som 7-Zip eller PeaZip.
Du hittar flera filer inuti, inklusive Screen_Stream.avi -detta är den faktiska skärminspelningsfilen i AVI-format. Extrahera den filen och öppna eller konvertera den som du vill.
De andra filerna i CAMREC-arkivet kan innehålla några ICO-bilder, DAT-filer och en CAMXML-fil.
Hur man konverterar en CAMREC-fil
Camtasia-programmet kan konvertera en CAMREC-fil till ett annat videoformat som MP4. Programvaran kan också konvertera filen till TREC genom att importera filen till den senaste versionen av programmet och sedan spara den till det senaste standardformatet.
För att konvertera en CAMREC-fil utan Camtasia, använd ett av dessa gratis videokonverteringsverktyg. Du måste dock först extrahera AVI-filen från filen eftersom det är den AVI-filen du måste lägga in i en av dessa videokonverterare.
När AVI har importerats till ett videokonverteringsverktyg som Freemake Video Converter, kan du konvertera videon till MP4, FLV, MKV och flera andra videoformat.
Du kan också konvertera CAMREC-filen online med en webbplats som FileZigZag. När du har extraherat AVI-filen laddar du upp den till FileZigZag och du får möjlighet att konvertera den till ett annat videofilformat som MP4, MOV, WMV, FLV, MKV och flera andra.
Mer information om Camtasia-filformat
Det kan vara lite förvirrande att se alla olika nya och gamla format som Camtasia-programmet använder. Här är några korta förklaringar för att klargöra saker och ting:
- CAMREC är en skärminspelningsfil som används på Windows.
- CMREC är en skärminspelningsfil som används på macOS.
- TREC är det senaste filformatet för skärminspelning som används på både Windows och macOS.
- CAMPROJ är ett Windows XML-baserat format som lagrar referenser till mediafilerna som används i Camtasia-projektet.
- CMPROJ är ett macOS-filformat som mer liknar en mapp eftersom det faktiskt innehåller alla mediefiler, projektinställningar, tidslinjeinställningar och andra saker som har med projektet att göra.
FAQ
Hur fixar jag en skadad CAMREC-fil?
Du vet att din CAMREC-fil är skadad om du öppnar den och den kraschar hela tiden. Om din CAMREC-fil är skadad måste du extrahera dess AVI-fil för att återställa din video. Använd ett program som 7-Zip för att öppna CAMREC-filen, så ser du dess innehåll, inklusive AVI-filen. Välj AVI-filen, klicka Extract, ange en sökväg att extrahera till och klicka OK Beroende på filstorleken kan extraheringsprocessen ta en medan; när den är klar, leta reda på mappen du skapade under extraheringen, öppna den och hitta din extraherade AVI-fil.
Hur konverterar jag en CAMREC-fil till VLC?
För att spela en CAMREC-fil med VLC Media Player, måste du konvertera CAMREC-filen till en MP4. Öppna VLC på din Windows-dator, klicka på Add och hitta och välj CAMREC-filen. Klicka på rullgardinsmenyn bredvid Profile, välj MP4, ange en destination för den nya filen och välj StartFilen börjar konverteras; när den är klar, navigera till den nya MP4-filen och spela upp den i VLC Media Player.






