Vad att veta
- Omdirigeringsoperatorn > går mellan kommandot ipconfig och filnamnet.
- Om filen redan finns kommer den att skrivas över. Om den inte gör det skapas den.
- Operatorn >> lägger till filen. Istället för att skriva över utdatafilen lägger den till kommandoutdata i slutet av filen.
Använd en omdirigeringsoperator för att omdirigera utdata från ett kommando till en fil. All information som visas i kommandotolken efter att ha kört ett kommando kan sparas i en fil, som du kan öppna i Windows för att referera till senare eller manipulera hur du vill.
Hur man använder omdirigeringsoperatörer
Medan det finns flera omdirigeringsoperatorer används i synnerhet två för att mata ut resultatet av ett kommando till en fil: större-än-tecknet (>) och dubbelt större-än-tecken (>>).
Det enklaste sättet att lära sig hur man använder dessa omdirigeringsoperatorer är att se några exempel:
ipconfig /all > mynetworksettings.txt
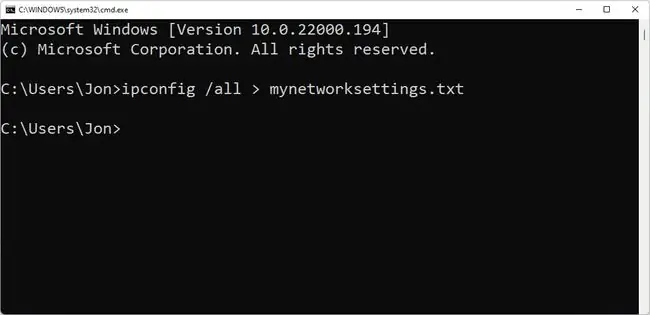
I det här exemplet sparas all nätverkskonfigurationsinformation, som norm alt visas på skärmen efter att ha körts ipconfig /all, i en fil med namnet mynetworksettings.txt. Det lagras i mappen till vänster om kommandot, C:\Users\Jon i det här fallet.
Omdirigeringsoperatorn > går mellan kommandot ipconfig och namnet på filen. Om filen redan finns kommer den att skrivas över. Om det inte redan finns skapas det.
Även om en fil kommer att skapas om den inte redan finns, kommer mappar inte att göra det. För att spara kommandoutdata till en fil i en specifik mapp som ännu inte finns, skapa först mappen och kör sedan kommandot. Skapa mappar utan att lämna kommandotolken med kommandot mkdir.
ping 10.1.0.12 > "C:\Users\Jon\Desktop\Ping Results.txt"
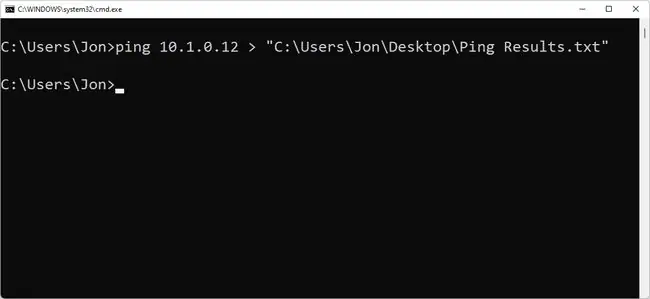
Här, när ping-kommandot körs, matar kommandotolken ut resultaten till en fil med namnet Ping Results.txt som finns på Jon-användarens skrivbord, påC:\Users\Jon\Desktop . Hela filsökvägen är inlindad med citattecken eftersom det fanns ett blanksteg inblandat.
Kom ihåg att när du använder omdirigeringsoperatorn > skapas den angivna filen om den inte redan finns och skrivs över om den finns.
The Append Redirection Operator
Dubbelpiloperatorn lägger till, i stället för att ersätta, en fil:
ipconfig /all >> \\server\files\officenetsettings.log
Det här exemplet använder omdirigeringsoperatorn >> som fungerar på ungefär samma sätt som operatorn >, bara istället för att skriva över utdata fil om den finns lägger den till kommandoutdata i slutet av filen.
Här är ett exempel på hur den här LOG-filen kan se ut efter att ett kommando har exporterats till den:
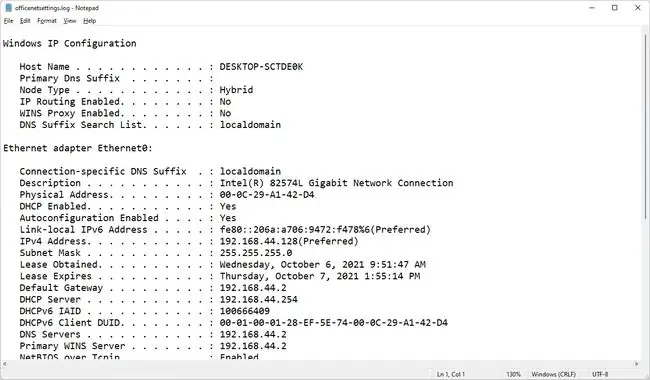
Omdirigeringsoperatorn >> är användbar när du samlar in liknande information från olika datorer eller kommandon och du vill ha all denna data i en enda fil.
Ovanstående exempel på omdirigeringsoperatorer är inom ramen för kommandotolken, men du kan också använda dem i en BAT-fil. När du använder en BAT-fil för att överföra ett kommandos utdata till en textfil, används exakt samma kommandon som beskrivs ovan, men istället för att trycka Enter för att köra dem, behöver du bara öppna. BAT-fil.
Använd omdirigeringsoperatörer i batchfiler
Omdirigeringsoperatorer fungerar i batchfiler genom att inkludera kommandot precis som du skulle göra från kommandotolken:
tracert yahoo.com > C:\yahootracert.txt
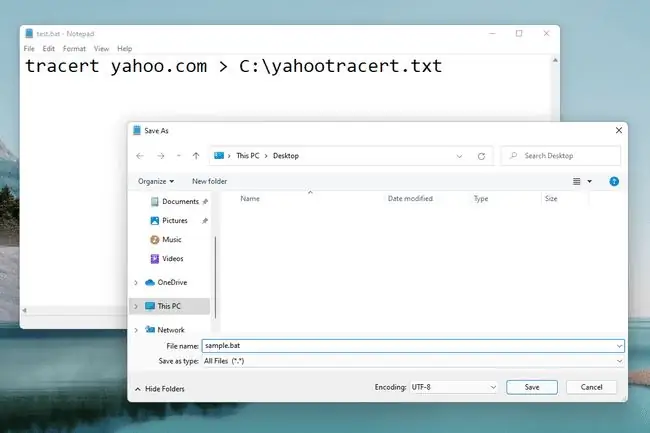
Ovanstående är ett exempel på hur man gör en batchfil som använder en omdirigeringsoperator med kommandot tracert.
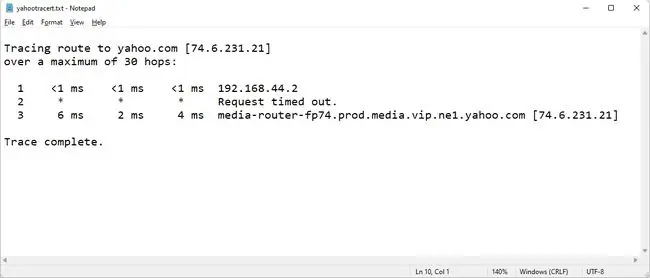
Yahootracert.txt-filen (visas ovan) kommer att skapas på C:-enheten flera sekunder efter exekvering av filen sample.bat. Liksom de andra exemplen ovan visar filen allt som kommandotolken skulle ha avslöjat om omdirigeringsoperatorn inte använts.






