Vad att veta
- Gå till Gmails hjälpforum och skriv ditt eget inlägg. Googles personal och andra användare kan sedan svara offentligt.
- I Gmail, välj ikonen Help (?) i det övre högra hörnet och välj sedan Send feedback.
- För att lägga till skärmdump av Gmail-sessionen, välj Inkludera skärmdump > Klicka för att markera eller dölja information.
Den här artikeln ger ett par sätt att dela feedback med Google för att hjälpa till att forma kommande produkter och ge förslag på förbättringar. Även om företaget inte kan svara individuellt på varje feedback, välkomnar de dina förslag.
Hur man föreslår en funktion eller förbättring för Gmail
Använd ett av två sätt att kontakta Google om Gmail:
- Använd Gmails hjälpforum: Om du inte hittar en lösning i Gmails hjälpsektioner, gör en sökning på Gmails hjälpforum. Hittade du inget svar? Skriv ett eget inlägg. Denna praxis är användbar eftersom den tillåter andra användare att väga in förslaget eller problemet och den modereras av Googles personal.
- Använd funktionen Skicka feedback: Om du föredrar att hålla dina kommentarer privata eller behöver dela en skärmdump av vad du ser i din inkorg, skicka feedback direkt till Google inifrån Gmail. Det här alternativet dyker upp längst ned i huvudhjälpdialogrutan i webbläsare och är ett alternativ i Gmails mobilappar.
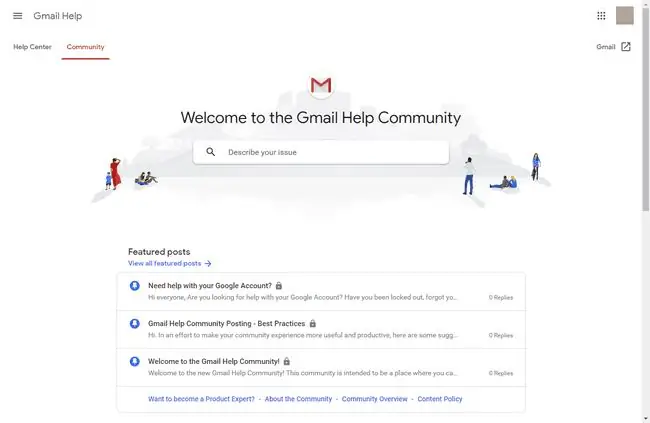
Sända feedback från Gmail
För att skicka feedback om Gmail medan du använder det i en webbläsare, börja med ikonen Inställningar:
-
Välj ikonen Help (?) i det övre högra hörnet av Gmail.

Image -
Välj Skicka feedback.

Image -
I fönstret Skicka feedback skriver du dina kommentarer i den övre halvan av rutan. Den nedre halvan visar en skärmdump av din aktiva Gmail-session. Markera eller avmarkera kryssrutan Inkludera skärmdump beroende på dina behov.

Image -
För att ändra skärmdumpen, välj Klicka för att markera eller dölja info Detta öppnar skärmdumpen i helskärm och visar ett par verktyg i ett flytande verktygsfält. Det gula verktyget ritar en gul, tom ruta; det svarta verktyget ritar en svart fylld ruta. Material markerat i gult är avsett för Googles ingenjörer medan det mörklagda materialet representerar personlig information som du inte vill skicka till Google. Klicka på Klar när du är klar.

Image - Klicka Skicka för att överföra skärmdumpen (om du inkluderade en) och dina kommentarer till Google.
Gmail är fortfarande tillgängligt på flera mobilappar. Om du installerar Googles officiella version erbjuder menyn Inställningar ett återkopplings alternativ med ett klick. Men om du använder Gmail via en e-postapp som inte kommer från Google kan du inte komma åt den här funktionen och måste använda webbläsarversionen för att skicka kommentarer eller problem.






