Vad att veta
- Enklaste sättet: Öppna appen Foton, välj en bild eller bilder, tryck på Dela och välj Facebook.
- Från FB-appen: I området What's on your mind, välj Photo, välj bilder, tryck på Klar > Post.
- Från Safari: Gå till Facebook.com och tryck på Photo/Video. Tryck på Fotobibliotek, välj foton och tryck på Lägg till > Inlägg.
Den här artikeln förklarar tre sätt att skicka ett foto till Facebook från din iPad.
Skicka foton till Facebook från Photos-appen
Det finns två sätt att använda appen Foton för att skicka bilder till Facebook. Den ena är för bilder som du tagit vid ett tidigare tillfälle och den andra är för en bild eller video som du precis tagit med kameraappen.
För att använda Photos-appen, öppna appen och välj bilden du vill lägga upp på Facebook. Om du vill skicka flera samtidigt, välj Select och tryck sedan på varje foto eller video som du vill lägga på Facebook.
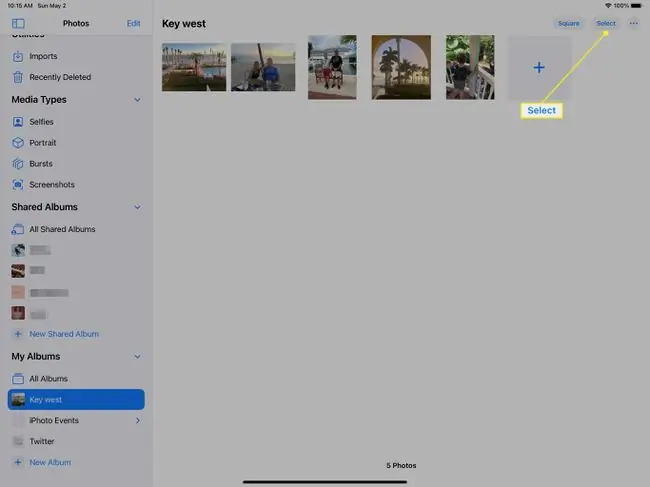
För att skicka ett foto eller en video som du just tog, stanna kvar i Camera-appen och tryck på miniatyrbilden för bilden eller videon.
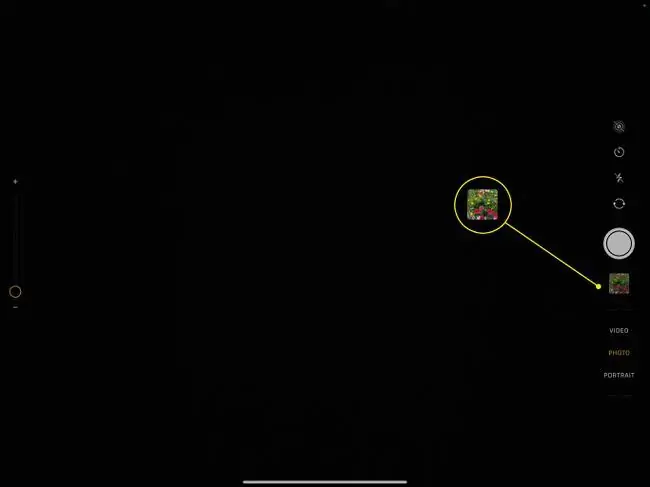
Hur som helst, följ dessa anvisningar härnäst:
För att använda den här metoden måste Facebook-appen vara installerad på din iPad. Ladda ner Facebook för iPad om du inte har det.
-
Tryck på Dela-ikonen.

Image -
Välj Facebook i delningsbladet.

Image Om du inte ser Facebook- alternativet, välj More, leta reda på Facebook i listan och tryck på knappen bredvid det för att göra det grönt istället för vitt.
- Vänta medan bilden eller videon förbereds för att laddas upp. Detta kan ta ett tag om det är ett högupplöst foto, om det finns flera objekt eller om det är en video. Du kanske inte ser förloppsindikatorn om det är ett litet föremål.
-
Valfritt, skriv ett meddelande till bilden, välj vem som kan se bilden och bestäm om du vill lägga till den i ett fotoalbum på din Facebook-sida. Tryck Next.

Image -
Välj Dela för att skicka iPad-fotot eller videon till Facebook.

Image Det finns andra objekt du kan anpassa. Skicka till exempel fotot eller videon till en Facebook-grupp eller en väns tidslinje.
- Bilden eller videon visas omedelbart på Facebook. Om du inte ser det sveper du nedåt på sidan för att uppdatera.
Skicka foton till Facebook från Facebook-appen
Facebook-appen tillhandahåller en fotoknapp som du kan trycka på för att välja de bilder och videor du vill skicka till Facebook från din iPad.
- Öppna Facebook-appen på din iPad. Tryck på Nyhetsflöde eller tryck på din bild för att komma till din profil.
-
Välj Photo i What you mind-området.

Image -
Knacka på varje bild eller video du vill skicka till Facebook från din iPad.
För att ändra albumet, välj Camera Roll.
-
Välj Klar när du är klar med att välja vad du vill lägga upp på Facebook.

Image - Skriv något om du vill och använd eventuellt knapparna under ditt namn för att välja vem som kan se Facebook-inlägget och vilket album (om något) du vill lägga upp det under.
-
Välj Post för att skicka iPad-videor eller bilder till Facebook.

Image
Skicka foton till Facebook med Safari på iPad
Du kan också dela foton och videor till Facebook från en webbläsare som Safari, Chrome, Opera och Firefox. Den mobila Facebook-sidan fungerar likadant i alla webbläsare, så du kan använda vilken mobil webbläsare som helst.
- Öppna Facebook.com i en webbläsare.
-
Gå till sidan Nyhetsflöde eller din profil och tryck sedan på Foto/Video.

Image -
Välj Ta foto eller video för att öppna kameraappen, eller Fotobibliotek för att välja ett foto eller video från din iPad att skicka till Facebook. Eller välj Bläddra för att hitta ett foto eller en video lagrad i iCloud Drive.

Image -
För att skicka foton eller videor till Facebook som är lagrade på din iPad, tryck på Lägg till. Om du valde att ta fotot eller videon nu, ta bilden eller videon och välj sedan Use Photo eller Use Video.

Image - Valfritt kan du anpassa inlägget med text, välja vem som kan se bilderna och videorna du delar och lägga till fler objekt.
-
Tryck Lägg upp för att skicka videorna och fotona till Facebook.

Image
FAQ
Varför kan jag inte lägga upp bilder på Facebook från min iPad?
Om du inte kan ladda upp bilder till Facebook, uppdatera appen och uppdatera din iPad. Starta sedan om enheten och försök igen.
Varför kan jag inte se mina Facebook-bilder på min iPad?
Om du inte kan se dina Facebook-bilder på din iPad, kontrollera din internetanslutning och rensa sedan din webbläsarhistorik och webbplatsdata. Om du fortfarande har problem uppdaterar du Facebook-appen och din enhet.
Hur sparar jag Facebook-foton på min iPad?
För att ladda ner bilder till din iPad, placera fingret på Facebook-fotot och håll det tills en meny dyker upp, tryck sedan på Spara foto. Du kan också ladda ner alla dina Facebook-foton som en ZIP-fil.
Varför tar det så lång tid innan mina iPad-bilder visas på Facebook?
Ipaden tar högupplösta bilder, vilket resulterar i stora filstorlekar. Större filer tar längre tid att ladda upp, så iPad-bilder kan ta ett tag innan de visas.
Hur ordnar jag om foton i mina Facebook-album på min iPad?
För att ordna om dina Facebook-foton på iPad, tryck och håll kvar en bild, dra den vart du vill och släpp sedan fingret.






