Vad att veta
- Planera mall: Välj färdiggjord/gör din egen. Skapa en översikt över de olika elementen du kommer att återanvända.
- Skapa mall: Välj File > Nytt från projekt > Skapa nytt >Options > Create WP Template.
- Spara mall: Ctrl+S > ange beskrivning och mallnamn > ange mallkategori.
Den här artikeln förklarar hur man skapar mallar i WordPerfect. Mallar sparar tid på att formatera och skriva in text i liknande dokument.
Planera din WordPerfect-mall
En WordPerfect-mall kan innehålla formatering, stilar, standardtext, sidhuvuden, sidfötter och makron, förutom andra anpassade inställningar. Det finns färdiga mallar tillgängliga och du kan skapa dina egna mallar.
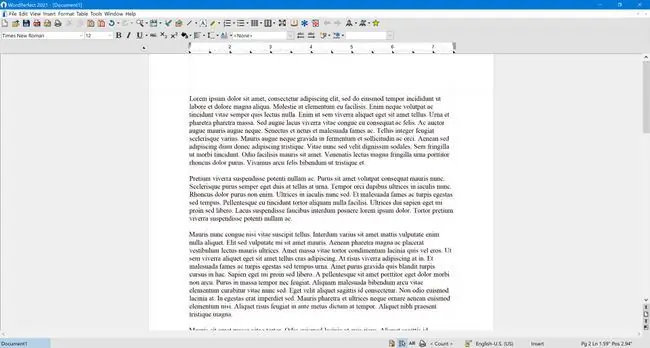
Innan du skapar din WordPerfect-mall, beskriv vad du vill ha med i den. Du kan alltid gå tillbaka och redigera din mall eller göra ändringar i element i dokumenten som skapats från en mall, men den tid du lägger ner på att planera kommer att spara mycket i det långa loppet.
Här är några tips om vad som ska inkluderas:
- Om du skapar en WordPerfect-mall för att använda som ett brev, infoga ett datumfält som uppdateras automatiskt varje gång mallen öppnas.
- När du skapar en brevmall, inkludera din adress och kontaktinformation, så att du inte behöver ange den med varje kopia.
- För sidhuvuden och sidfötter, använd fält för information som kan ändras men som alltid kommer att innehålla samma typ av information (till exempel sidnummer, dokumenttitel och filsökväg).
- All text som kommer att ingå i alla dokument baserat på mallen.
- Kolumner, marginaler, tabbstopp, slutnoter, fotnoter och liknande element.
- Om du vill använda makron med dokumentet, inkludera dem med mallen.
- Om ditt dokument innehåller avsnitt med olika formatering, använd beskrivande platshållartext, som TITLE eller HEADING, som du kan skriva över i kopian som skapats från mallen. På så sätt kommer den att ha formateringen som är specifik för det avsnittet.
Skapa din WordPerfect-mall
Börja arbeta med din WordPerfect-mall genom att öppna en tom mallfil:
-
Från Arkiv-menyn, välj Nytt från projekt.

Image -
På fliken Create New i PerfectExpert-dialogrutan, klicka på knappen Options.

Image -
På popup-listan, välj Create WP Template.

Image
Ett nytt dokument öppnas. Det ser ut och fungerar på samma sätt som alla andra WordPerfect-dokument, med undantaget att verktygsfältet Templates är tillgängligt, och när du sparar det har det ett annat filtillägg.
Spara mallen
När du har redigerat filen och infogat elementen från din plan, spara dokumentet med Ctrl+ S genvägstangent. Dialogrutan Spara mall öppnas:
-
I rutan under Description anger du en beskrivning av mallen som kan hjälpa dig eller andra att veta dess syfte.

Image -
Ange ett namn för din mall i rutan märkt Mallnamn.

Image -
Välj en kategori från listan under Mallkategorin. Det är viktigt att välja den bästa kategorin för ditt dokument eftersom det hjälper dig att snabbt återvända till det nästa gång du behöver det.

Image -
När du har gjort dina val, klicka OK.

Image
Grattis, du har skapat en mall som du kan använda om och om igen.
Vad är en mall?
En mall är en filtyp som, när den öppnas, skapar en kopia av sig själv, inklusive all formatering och text i mallen. Varje nyöppnat dokument kan redigeras och sparas som en standarddokumentfil utan att ändra den ursprungliga mallfilen.






