Key takeaways
- Slå på: Tryck på power-knappen eller höger ände av Touch Bar tills skärmen vaknar till liv.
- Om den inte slår på, kontrollera skärmens ljusstyrka, ladda batteriet, kontrollera strömkällan och återställ SMC.
- Stäng av: Välj Apple logotyp > Shut Down. Om den inte stängs av väljer du Apple logotyp > Force Quit.
Den här artikeln förklarar hur du sätter på och stänger av din MacBook. Vi kommer också att utforska vad du ska göra om du inte kan slå på eller stänga av din MacBook. Instruktionerna omfattar MacBook Pros, MacBooks och MacBook Airs.
Så sätter du på din MacBook
Alla bärbara Mac-datorer har strömbrytaren i det övre högra hörnet av tangentbordet eller - om din Mac är utrustad med en Touch Bar - på höger sida av Touch Bar. Tricket är att vissa modeller inte har strömikonen tryckt på strömbrytaren. Samma tangent används för Touch ID på modeller som stöder den funktionen, och en tryckt symbol kan störa läsningen av ett fingeravtryck.
För att slå på din Mac, tryck på strömknappen eller tryck på höger ände av Touch Bar tills skärmen vaknar till liv och visar inloggningsfälten.
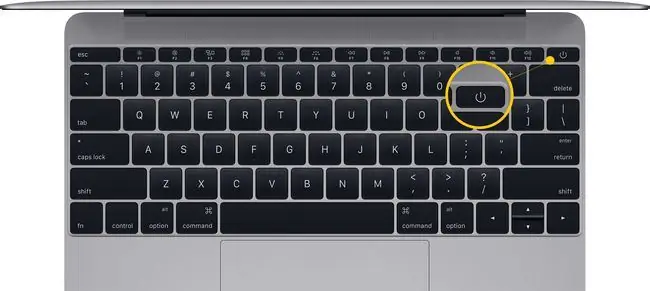
Vad du ska kontrollera när din bärbara Mac inte kan slås på
När du trycker på strömbrytaren och ingenting händer, prova dessa tips för att åtgärda problemet.
- Kontrollera skärmens ljusstyrka. Det finns en chans att skärmens ljusnivå har sänkts betydligt. Om skärmen förblir mörk efter att du tryckt på strömbrytaren kan du prova att höja ljusstyrkan genom att trycka på knapparna med ikoner som ser ut som solen på vänster sida av tangentbordet på den översta raden med knappar (eller pekfältet).
- Koppla bort tillbehör. Koppla bort alla tillbehör som är anslutna till din Mac, inklusive skrivare, mobila enheter, videoskärmar och USB-kablar. Försök starta om din Mac med dessa objekt oanslutna.
- Kontrollera strömkällan. Titta på strömanslutningarna för att se till att strömkällan är ordentligt ansluten till din MacBook och kontrollera att nätuttaget fungerar.
- Ladda batteriet. Om batteriet på din bärbara Mac-dator är helt urladdat kan du behöva ge datorn några minuter på sig att ladda på ett eluttag innan enheten har tillräckligt med juice för att starta.
- Återställ SMC. Att återställa System Management Controller kan hjälpa. Koppla ur strömkabeln från din Mac och anslut strömkabeln igen. Håll sedan in Shift + Control + Option + strömknapp samtidigt i cirka 10 sekunder. (Om du har en MacBook från 2009 eller tidigare med ett löstagbart batteri är SMC-återställningsproceduren något annorlunda.)
Hur du stänger av din MacBook
Alla Mac-datorer (notebooks och stationära datorer) stängs av på samma sätt: Klicka på Apple-logotypen i det övre vänstra hörnet av skärmen och välj Stäng av.
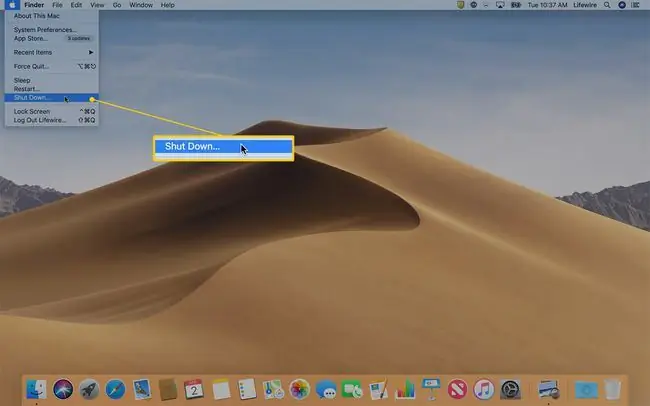
En varning om att din Mac kommer att stängas av om 1 minut ger dig möjlighet att spara arbete från andra program och appar.
Håll ner Kommandoknappen medan du väljer Shut Down för att kringgå 1-minutersnedräkningen och stänga av omedelbart. När alla program har stängts stängs din dator av.
Vad du ska göra om din Mac inte stängs av
Ibland svarar inte program och hindrar Mac-operativsystemet från att stängas av ordentligt. Så här tvingar du bort appar som inte svarar.
-
Klicka på Apple-menyn i det övre vänstra hörnet av skärmen och välj Force Quit. Du kan också öppna den här menyn med kortkommandot Command + Alternativ + Esc.

Image -
Titta i fönstret Force Quit Applications efter ett program som inte svarar bredvid sig.

Image - Klicka på namnet på programmet som inte svarar och klicka på Force Quit. När du har tvingat appen att avslutas försöker du stänga av Mac-datorn igen.
- Om tvångsavslutning inte löser problemet håller du Mac-strömknappen intryckt i några sekunder för att stänga av datorn. Tyvärr, om du måste gå den här vägen, förlorar du allt osparat arbete.
Få expertråd
Om inget av ovanstående steg löser ditt problem med att slå på eller stänga av din MacBook, besök en Apple Store eller Apple-auktoriserad serviceleverantör för hjälp.






