Vad att veta
- Välj genvägsikonen på genvägsfältet > Tryck och håll ned > Välj Dölj från genvägsfältet för att ta bort det.
- Eller: Inställningar och sekretess > Settings > Preferences > Genvägar > Genvägsfält > Tillgängliga genvägar > Dölj.
- Lägg till genvägar: Settings > Preferences > Shortcuts > Shortcut bar > Dolda genvägar > Auto eller Pin.
Den här artikeln visar hur du tar bort och lägger till genvägar i Facebook-appen. Även om du inte kan ta bort genvägar och ta bort dem för alltid, tillåter Facebook dig att dölja genvägar istället.
Hur man tar bort genvägar och iOS och Android
Du kan ta bort genvägar från menyn och Facebook-inställningarna.
Instruktionerna för iOS- och Android-apparna skiljer sig något på grund av platsen för genvägsfältet. Android placerar fältet med igenkännbara ikoner överst på skärmen, medan iOS har det längst ned.
Skärmbilderna nedan är från Facebook på iOS, men Android-användare bör kunna följa med.
Dölj genvägar från menyn
Det går snabbare att gömma genvägar från menyraden, och du kan göra det med ett tryck. Om du tar bort en specifik genväg kan du också stänga av aviseringspunkter.
På valfri skärm, tryck länge på en genväg i genvägsfältet och välj sedan Dölj från genvägsfältet för att ta bort det.
Alternativt kan du välja Stäng av aviseringspunkter för att inaktivera indikationerna för senaste aktivitet på vilken Facebook-sida som helst.
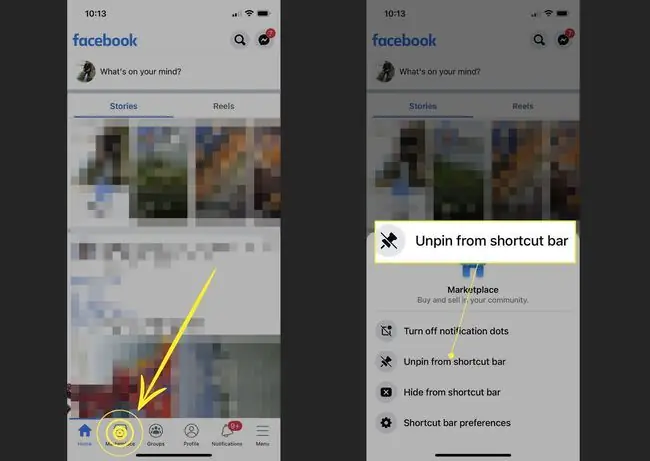
Dölj genvägar från Facebook-inställningar
Skärmen Inställningar har alla alternativ som hjälper dig att anpassa genvägsfältet. Du kan också tillåta Facebook att visa en genväg baserat på din aktivitet men annars hålla den dold. Följ dessa steg för att dölja genvägar.
- Gå till Facebook-menyn längst ned på skärmen och tryck på Meny (de tre horisontella staplarna) till höger.
-
Välj Inställningar och sekretess > Settings för att visa fler alternativ.

Image - Gå ner i listan med Preferences och välj Shortcuts.
-
Välj Shortcut bar.

Image - På skärmen Anpassa din genvägsfält, tryck på rullgardinsmenyn bredvid genvägen. Välj Dölj.
-
Facebook kommer att ta bort den specifika genvägsikonen från visningen på genvägsfältet. Alla dolda genvägar visas på listan Hidden Shortcuts där du kan göra dem tillgängliga igen.

Image
Hur man lägger till en genväg
Du kan följa samma steg till skärmen för Facebook-inställningar och lägga till en genväg tillbaka till genvägsfältet på Facebook. Se samma skärmdumpar ovan.
- Välj Meny till höger om genvägsfältet.
- Gå till Inställningar och sekretess > Settings > Preferences > Genvägar.
- Välj Shortcut bar.
- Bläddra till Dolda genvägar.
- Välj rullgardinsmenyn till höger om genvägen (som säger Dold) och välj Auto eller Pin Alternativet Auto växlar synligheten av genvägen i genvägsfältet men visar den baserat på din aktivitet. Om du till exempel inte använder Marketplace ofta kanske du inte ser den. För att lägga till och behålla ikonen där, välj Pin
FAQ
Varför har jag genvägar på Facebook?
Du har Facebook-genvägar som hjälper dig att enkelt komma åt de Facebook-funktioner du använder oftast. Du kommer till exempel att se genvägen till startsidan (som alltid visas där) och andra genvägar som Marketplace, Notifications och News.
Vad betyder dina genvägar på Facebook?
Dina Facebook-genvägar representerar de Facebook-funktioner som du sannolikt kommer åt. Genvägsmenyraden är dynamisk och visar genvägar till Facebook-funktioner som du använder mest. Du kan dock anpassa dem.
Hur lägger jag till grupper i min genvägsfält på Facebook?
För att lägga till grupper i din Facebook-genvägsfält, gå till Meny > Settings & Privacy > Settings> Preferences > Shortcuts > Shortcut Bar På Anpassa din genväg bar skärmen, välj rullgardinsmenyn bredvid Groups Välj Pin eller Auto






