Vad att veta
- I Windows: Välj önskat visnings- och hjälpspråk i File > Options > Word Options> Language.
- Välj sedan Välj redigerings alternativs i samma avsnitt för att ändra redigeringsspråk.
- Allt utom korrekturspråket i Office för Mac är samma som för operativsystemet. Så här ändrar du det i Word: Verktyg > Language.
Den här artikeln förklarar hur du ändrar visnings- och/eller redigeringsspråk i Word för Office 365, Word 2019, Word 2016, Word 2013, Word 2010, Word Online och Word för Mac. I Windows - men inte i macOS - kan du välja dem oberoende av vilket språk som är installerat för ditt operativsystem.
Hur man ändrar visningsspråk
Visningsspråket i Word styr menyfliksområdet, knapparna, flikarna och andra kontroller. Så här tvingar du fram ett visningsspråk i Word som skiljer sig från ditt operativsystem:
-
Välj Fil > Options.

Image -
I dialogrutan Word Options, välj Language.

Image -
I avsnittet Välj visningsspråk, välj Visningsspråk och Hjälpspråk du vill använda. Språk som är installerade i Windows 10 listas.

Image -
Om ett specifikt språk inte finns med i listan, välj Få fler visnings- och hjälpspråk från Office.com Om det behövs, installera ett språktillbehörspaket, stäng sedan och starta om Word. Du kan behöva starta om din dator också. När ett språkpaket har laddats, gå till menyn Word- alternativ och välj det paketet i listorna Visningsspråk och Hjälpspråk.
-
Välj Ange som standard för både visningsspråket och hjälpspråkslistorna.

Image -
Välj OK för att spara dina ändringar.

Image
Hur man ändrar redigeringsspråk i Word
Redigeringsspråket - som styr stavning, grammatik och ordsortering - kan ändras på skärmen Ord alternativ. Gå till avsnittet Välj redigeringsspråk och välj ett språk från listan. Om språket inte finns med i listan väljer du Lägg till ytterligare redigeringsspråk och välj ett språk.
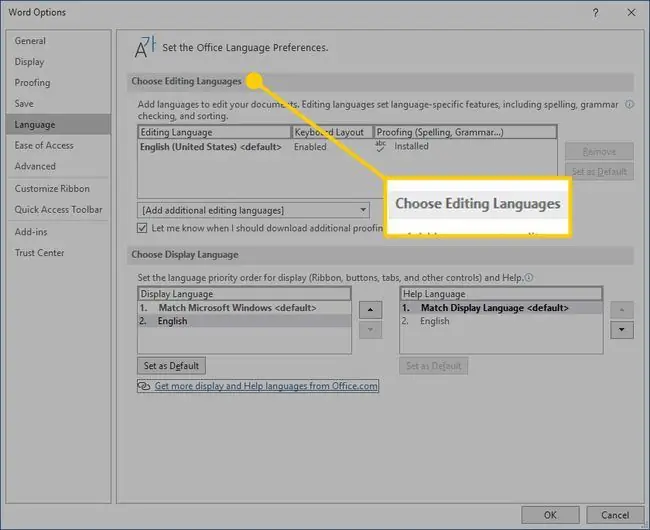
För att korrekturläsa på det valda språket, markera texten och gå sedan till fliken Review och välj Language > Ange korrekturspråk Välj ett språk från listan. Word kommer att betrakta det markerade valet som det valda språket som inte är standard och kontrollerar stavningen och grammatiken i enlighet därmed.
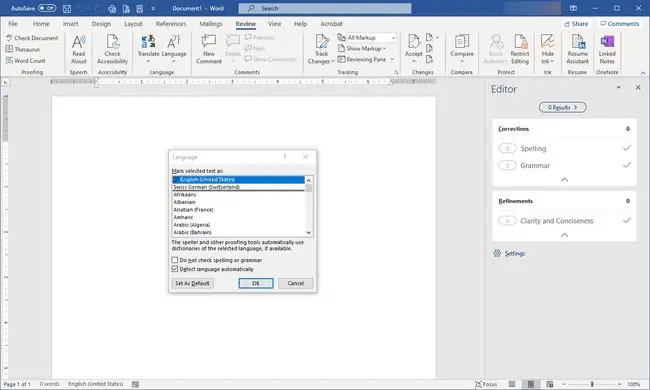
Hur man byter språk i Word Online
Språk alternativen för Office Online liknar dem i stationära versioner av Office. I Office Online markerar du texten för korrektur på det språk som inte är standard. Välj Review > Stavning och grammatik > Ange korrekturspråk och välj sedan ditt alternativa språk. All korrekturkontroll i det valda blocket kommer att styras av reglerna för det alternativa språket.
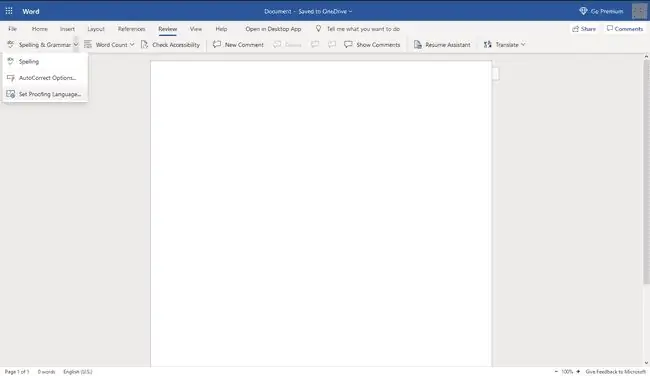
Hur man byter språk i Word för Mac
Skärm- och tangentbordslayoutspråken som används i Office för Mac är desamma som för operativsystemet. Du kan inte använda separata språk för OS- och Office-programmen. Du kan dock ange ett annat korrekturspråk för Office för Mac.
Om du vill ändra korrekturspråket i Office för Mac väljer du Verktyg > Language i Word eller ett annat Office-program. För att ändra korrekturspråket för nya dokument, välj Default.
Om du väljer OK istället för Default, kommer korrekturspråket du valde endast att gälla för den aktuella filen.
Vanligtvis använder Word som standard operativsystemets språk. Som regel bör du använda Windows för att installera språkfiler istället för att lita på att ett program som Word gör det åt dig.
FAQ
Hur tar du bort en sida i Word?
För att ta bort en sida, öppna View-menyn och aktivera Navigation Pane i Showsektion av bandet. Från panelen till vänster, markera sidan du vill ta bort och tryck på delete/backsteg-tangenten.
Hur kontrollerar du antalet ord i Word?
För att kontrollera antalet ord, titta på vad som visas i statusfältet. Om du inte ser antalet ord högerklickar du på statusfältet och väljer Ordräkning.
Hur infogar du en signatur i Word?
För att infoga en signatur, skanna och infoga en signaturbild i ett nytt Word-dokument och skriv din information under den. Välj signaturblocket och gå till Infoga > Quick Parts > Save Selection to Quick Part Gallery Namnge signatur. Välj AutoText > OK






