Först introducerades i Excel 2007, menyfliksområdet är en remsa med knappar och ikoner ovanför arbetsområdet. Bandet ersätter menyerna och verktygsfälten i tidigare versioner av Excel.
Instruktionerna i den här artikeln gäller Excel för Microsoft 365, Excel 2019, Excel 2016, Excel 2013 och Excel 2010.
Ribbon Components
Mändet innehåller flikar märkta Hem, Infoga, Sidlayout, Formler, Data, Granskning, Visa och Hjälp. När du väljer en flik visar området under menyfliksområdet en uppsättning grupper och, inom grupperna, knappar som representerar en mängd olika kommandon.
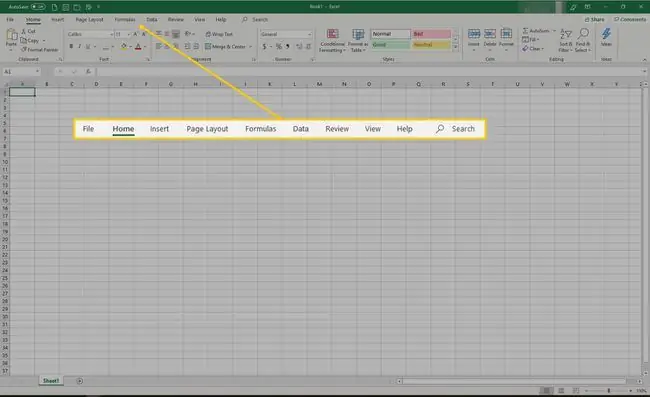
När Excel öppnar visas fliken Hem, tillsammans med grupperna och knapparna i den. Varje grupp representerar en funktion. Gruppen Nummer innehåller kommandon som formaterar siffror, till exempel för att öka eller minska antalet decimaler. Cellgruppen innehåller alternativ för att infoga, ta bort och formatera celler.
Att välja ett kommando på menyfliksområdet kan leda till ytterligare alternativ i en sammanhangsberoende meny eller dialogruta som relaterar till det valda kommandot.
Komprimera och expandera bandet
Bandet kan fällas ihop för att öka storleken på kalkylbladet som är synligt på datorskärmen.
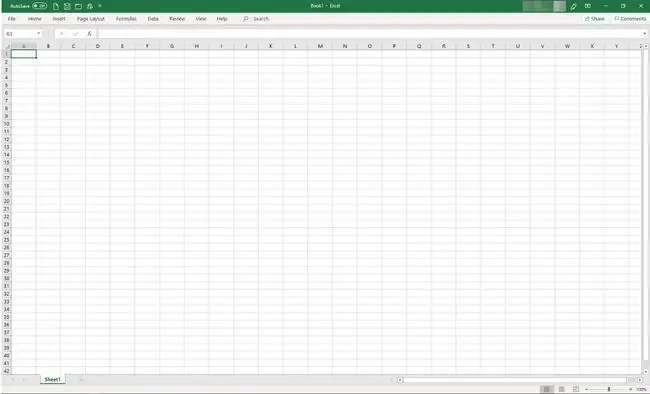
Det finns fyra sätt att komprimera bandet:
- Dubbelklicka på en menyflik, t.ex. Hem, Insert eller Sidlayoutför att endast visa flikarna. För att expandera menyfliksområdet, dubbelklicka på en flik.
- Tryck på CTRL+F1 på tangentbordet för att bara visa flikarna. För att expandera bandet, tryck CTRL+F1.
- Välj Visnings alternativ för band (finns ovanför menyfliksområdet i det övre högra hörnet av Excel och ser ut som en ruta med en uppåtvänd pil) och välj Auto-hide Ribbon Varken flikarna eller kommandona kommer att vara synliga. För att expandera menyfliksområdet, välj Visnings alternativ för band och välj Visa flikar och kommandon
- Välj uppåtpilen på höger sida av bandet för att komprimera bandet och bara visa flikarna. För att expandera menyfliksområdet, dubbelklicka på en flik.
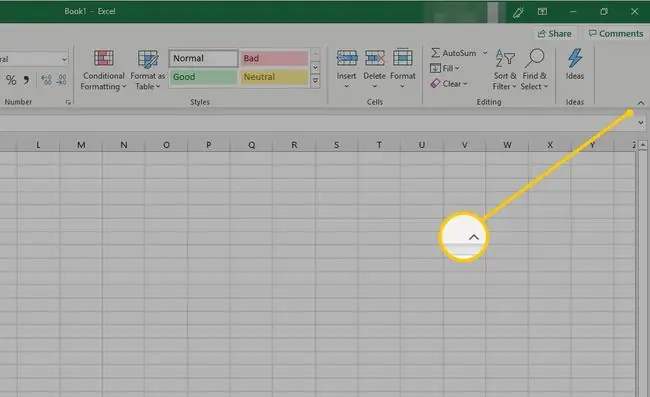
Customize the Ribbon
Sedan Excel 2010 har det varit möjligt att anpassa menyfliksområdet med alternativet Anpassa menyfliksområdet. Använd det här alternativet för att:
- Byt namn på eller ändra ordning på standardflikarna och grupperna.
- Visa vissa flikar.
- Lägg till eller ta bort kommandon till befintliga flikar.
- Lägg till anpassade flikar och anpassade grupper som innehåller ofta använda kommandon.
Det finns också kommandofunktioner som inte kan ändras på menyfliksområdet, särskilt standardkommandona som visas i grå text i fönstret Anpassa menyfliksområdet, till exempel:
- Namn på standardkommandon.
- Ikoner förknippade med standardkommandon.
- Orden för dessa kommandon på bandet.
För att lägga till kommandon till menyfliksområdet:
- Välj en flik, till exempel Hem, Insert eller Sidlayout.
- Högerklicka på ett tomt område på bandet.
-
Välj Customize the Ribbon.

Image -
Gå till listan Huvudflikar och välj den flik (till exempel fliken Layout) som du vill lägga till ett kommando till. Välj sedan Ny grupp.
När du lägger till kommandon till menyfliksområdet måste du skapa en anpassad grupp.

Image -
A Ny grupp (anpassad) objekt visas under fliken du valde. För att ge gruppen ett mer specifikt namn, välj Rename.

Image -
I fönstret Rename väljer du en ikon och går sedan till textrutan Visningsnamn och anger ett beskrivande namn för kommandot. Välj OK.

Image - Välj gruppen du just skapade.
-
I Välj kommandon från-listan, välj kommandot som ska läggas till i den här gruppen och välj sedan Add.

Image - Välj OK. Den nya gruppen och kommandot visas på menyfliksområdet.






