Oavsett vad ditt mål är, är det enkelt att skapa en frågesport i PowerPoint med denna korta handledning. Du kommer att lära dig hur du skapar en enkel frågesport med flera svarsval. Du kan skapa fler frågesporter med VBA-programmering i PowerPoint eller Custom Shows-funktionen, men om du vill göra det enkelt och skapa ett frågesport som inte kräver några extra programmeringskunskaper, designa bilder med frågor och länkar till rätt och fel svar.
Instruktionerna i den här artikeln gäller PowerPoint 2019, 2016, 2013, 2010; och PowerPoint för Microsoft 365.
Förbättra din presentation med en frågesport
Det finns så många sätt ett frågesport kan förbättra din PowerPoint-presentation på. Här är några sätt att använda frågesporter för att lära ut, informera och engagera din publik:
- Använd en frågesport skapad i PowerPoint efter en företagspresentation som en ursäkt för att ge bort gåvor till dem som ger rätt svar.
- Skapa ett grundläggande frågesport i PowerPoint för barn i grundskolan.
- Skapa ett frågesport som en isbrytare på en fest eller ett orienteringsprogram.
Design Your First Quiz

Sätt ihop en lista med frågor innan du skapar en frågesport i PowerPoint. För att göra ditt frågesport så bra det kan bli, undersök och sammanställ frågor som tar fram det bästa från din publik. Välj frågor så att de bara har ett rätt svar. Fem frågor i en presentation är en bra siffra att börja med.
I en frågesport kräver varje fråga minst tre bilder - frågebilden, en bild med rätt svar och en bild för varje felaktigt svar. I den här handledningen används en bild för varje fråga för att lägga till visuellt innehåll och relevans till frågesporten.
Börja din första bild
För att komma igång med ditt frågesport, öppna PowerPoint och skapa en ny tom presentation. Infoga en ny bild med layouten Endast titel, skriv din fråga i titelplatshållaren och infoga en bild i din bild.
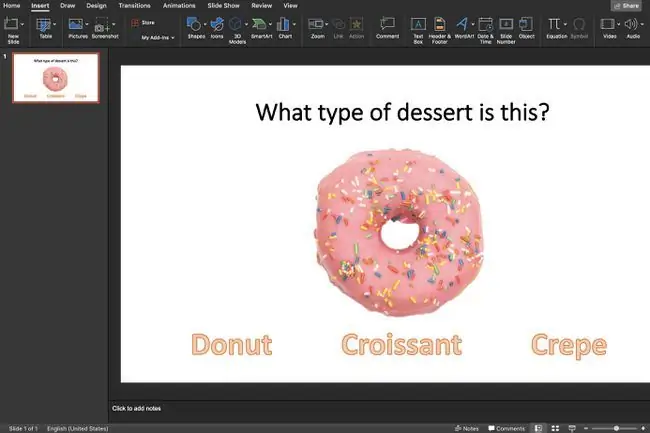
Lägg till två textrutor för ett sant och falskt frågesport. Eller lägg till tre eller fler textrutor för ett flervalsquiz. En textruta innehåller rätt svar och de andra textrutorna innehåller fel svar. Se till att du inte ger ett andra svar som är korrekt eller till och med delvis korrekt för att undvika förvirring.
För en mer spännande look, överväg att använda WordArt, istället för vanliga textrutor för dina flervalssvar.
Skapa ett korrekt svar-bild
Skapa en ny bild för rätt svar. Se till att tillhandahålla en textruta eller någon form av navigering som leder tittarna till nästa frågebild. Du lägger till en hyperlänk för att gå till nästa frågebild när alla dina frågesportbilder är klara.
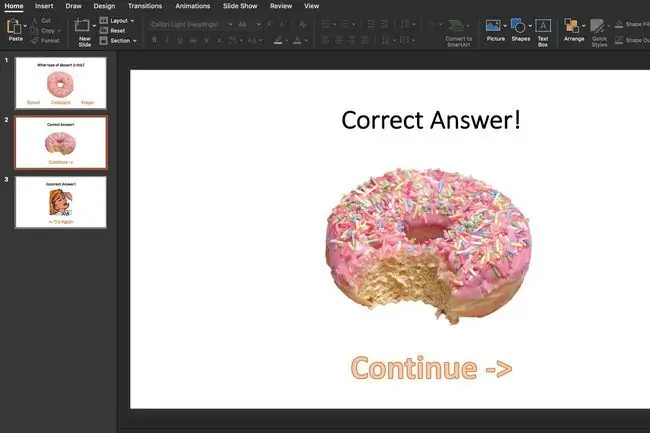
Bottom Line
Skapa ytterligare en bild som talar om för din publik att de har v alt ett fel svar. Ange en textruta eller navigeringselement som leder tittarna tillbaka till frågebilden och ge dem en andra chans att få rätt svar på frågan.
Lägg till hyperlänkar till bilder
När du har skapat alla fråge- och svarsbilder är det dags att skapa hyperlänkar mellan dessa bilder.
På frågebilderna väljer du textrutan som innehåller rätt svar. Tryck Ctrl+ K (Windows) eller Cmd+ K(Mac) på ditt tangentbord för att öppna dialogrutan Insert Hyperlink. Välj Placera i detta dokument och välj bilden som innehåller rätt svar.
När du har länkat till bilden med rätt svar, markera textrutorna för fel svar och skapa länkar till bilderna som innehåller fel svar.
På svarsbilderna lägger du till hyperlänkar så att din publik går vidare till nästa fråga om de svarade rätt eller omdirigeras tillbaka till frågan om de valde fel svar.






