Musik gör ett fotomontage eller vilken video som helst utan ljud mycket mer intressant. Med Movie Maker kan du enkelt lägga till låtar från ditt personliga bibliotek till vilken video som helst.
Importera musik från ditt bibliotek
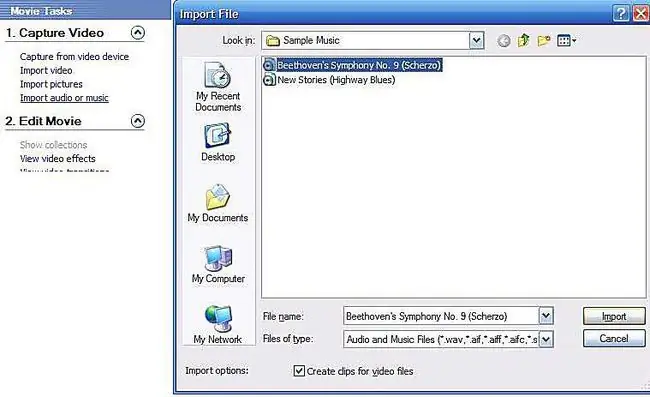
När du väljer en låt att använda, fundera över vilken stämning du vill skapa för din video, och fundera även på vem som kommer att se den slutliga produkten. Om videon endast är avsedd för hemmet och personlig visning kan du gärna använda vilken musik du vill.
Om du vill dela din film offentligt eller tjäna pengar på den på något sätt, använd bara musik som du har upphovsrätt till.
Om du vill importera en låt till Movie Maker väljer du Importera ljud eller musik från menyn Capture Video. Härifrån kan du bläddra igenom dina musikfiler för att hitta låten du letar efter. Klicka på Import för att ta med den valda låten till ditt Movie Maker-projekt.
Lägg till musik på tidslinjen
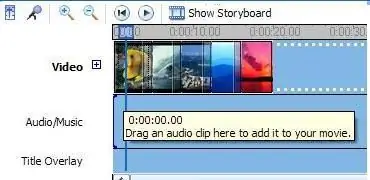
När du redigerar en video låter Movie Maker dig välja mellan Storyboard-vy och Timeline-vy. Med Storyboard-vyn ser du bara en stillbild av varje foto eller videoklipp. Tidslinjevyn delar upp klippen i tre spår, ett för video, ett för ljud och ett för titlar.
När du lägger till musik eller annat ljud till din video, växla från Storyboard-vy till Timeline-vy genom att klicka på ikonen Show Timeline ovanför den redigerade filmen. Detta ändrar redigeringsinställningarna så att du kan lägga till ett ljudspår till din video.
Dra låtikonen till ljudspåret och släpp den där du vill att den ska börja spelas. När en låt finns i tidslinjen är det lätt att flytta runt och ändra startpunkten.
Redigera ljudspåret
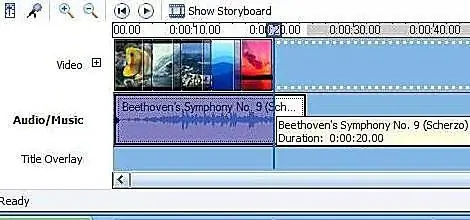
Om låten du valde är längre än din video, trimma början eller slutet tills längden är rätt. Placera musen i vardera änden av låten och dra markören till den plats där du vill att låten ska börja eller sluta spelas.
Lägg till ett ljud tona in och tona ut
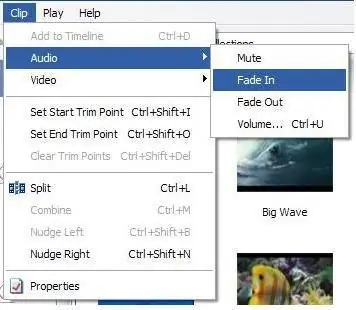
När du trimmar en låt så att den passar en video slutar du ofta med en abrupt start och stopp som kan vara hårt för öronen. Du kan jämna ut ljudet genom att försiktigt tona in och ut musiken.
Öppna Clip-menyn högst upp på skärmen och välj Audio. Därifrån väljer du Fade In och Fade Out för att lägga till dessa effekter till din video.
Finishing touches
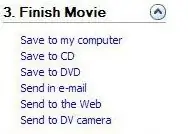
Nu när ditt fotomontage är klart och inställt på musik kan du exportera det för att dela det med familj och vänner. Menyn Finish Movie ger dig alternativ för att spara din film på DVD, kamera, dator eller webben.






