The Kindle Fire är en dedikerad Amazon e-boksläsare som körs på Android. The Fire använder sitt eget.mobi-format såväl som Adobe PDF-filer, men det läser inte automatiskt böcker i EPUB-formatet som används av Nook, Kobo och Google Books.
Om du har ett e-boksbibliotek med böcker köpta från apparna Nook, Kobo eller Google Books och du vill komma åt dem på din Kindle Fire, har du tur. Det finns flera lösningar som gör att du kan läsa böcker i EPUB-format på din Kindle Fire.
De här metoderna borde fungera för alla versioner av Amazons Kindle Fire. Den här artikeln fokuserar på att komma åt Nook-böcker, men dessa metoder fungerar för alla böcker i EPUB-format. Du kan också använda Amazons Skicka till Kindle-app för att skicka en EPUB-fil till din enhet, men det kommer inte att vara en "äkta" EPUB; Amazon kommer att konvertera den till ett format som körs på Kindle.
Metod 1: Bokläsare från tredje part på Amazons Appstore
Medan Amazons Appstore inte erbjuder appar från konkurrerande bokhandlar som Nook eller Kobo, erbjuder den läsappar från tredje part. En av de mest populära är Aldiko Book Reader. Den här appen har en gratisversion och en premiumversion för $2,99 som stöder EPUB- och PDF-format samt Adobe DRM-krypterade e-böcker.
Medan du måste ta det extra steget att ladda dina icke-Amazon-böcker på din Kindle, är en Amazon-godkänd bokläsare från tredje part en enkel lösning.
Kolla in de andra e-boksläsarna från tredje part i Amazons Appstore och hitta en som fungerar för dig.
Metod 2: Sidladdning av appar
Eftersom Fire körs på en modifierad version av Android finns det ett sätt att köra Nook-appen och hålla dina köpta böcker synkroniserade. Även om du inte kan ladda ner Nook-appen från Amazon Appstore, kan du installera den genom att ladda ner appen på sidan.
När du lyckas sidladda Nook-appen, kommer dina Nook-böcker inte att dyka upp i Kindle Fire-karusellen. Du kommer dock att kunna se alla dina Nook-böcker i läsarappen samt göra köp i appen för att köpa nya böcker.
Medan sidladdning fungerar för att installera nästan alla gratisappar som du inte kan hitta i Amazon Appstore, var försiktig och ladda bara ner appar från pålitliga källor för att undvika skadlig programvara, virusinfektioner och andra problem.
Tillåt installation av tredjepartsapplikationer
Som standard är Amazon Kindle Fire inställd på att endast installera appar från Amazon Appstore. Innan du kan sidladda en app måste du aktivera alternativet att installera andra appar på din enhet.
- Tryck på Inställningar kugghjulet högst upp på skärmen.
- Tryck Mer.
- Välj Device.
- Ändra inställningen bredvid Tillåt installation av applikationer från okända källor till läget PÅ.
- Du kan nu sidladda appar från andra källor än Amazon.
Installera GetJar och ladda ner Nook
När du har aktiverat tillägg av appar från icke-Amazon-källor, gå till en oberoende appbutik, som GetJar, som bara listar gratis Android-appar, och ladda sedan ner Nook-appen.
Det första steget är att installera GetJar-appen.
-
Gå till m.getjar.com på din Kindle Fire.
- Ladda ned GetJar-appen.
- När den har laddats ned, tryck på alerts längst upp på skärmen för att installera appen.
- GetJar är nu installerat på din Kindle Fire och kommer att fungera precis som vilken annan appbutik som helst.
-
Öppna Getjar och ladda ner och installera Nook-appen.

Image - Du kan nu komma åt dina Nook-böcker på din Kindle Fire.
Metod 3: Överför Nook-appen från en annan enhet
Även om den här metoden är lite mer komplicerad, finns det sätt att överföra Nook-appen du redan har på en annan enhet till din Kindle Fire.
E-posta appen till dig själv som en bilaga med ett konto som du kontrollerar på din Kindle. Alternativt kan du ladda ner appen direkt om du har webbadressen, använda en molnlagringsapp som Dropbox för att överföra appen eller överföra filen till din Fire genom att ansluta den till din dator med en USB-kabel.
Om du bestämmer dig för att överföra Nook-appen via Dropbox måste du först ladda ner Dropbox-appen från Amazon Appstore. Eller, om du har aktiverat appar från okända källor, ladda ner Dropbox från www.dropbox.com/android på Kindles webbläsare genom att trycka på knappen Ladda ned app.
När du har installerat Dropbox, använd din dator för att lägga Nook APK-filen i en mapp i Dropbox och tryck sedan på filen på din Fire för att ladda ner den.
Läs Nook Books på din Kindle
När du har installerat Nook-appen är den precis som alla andra appar på din Kindle. Registrera Nook-appen med ditt Barnes & Noble-konto.
Du kommer inte att se dina Nook-böcker i din Kindles bokhylla, men du kommer att se dem i Nook-appen. Det betyder att du fortfarande kan dra nytta av ditt Nooks gemensamma bibliotek och fyndbutik för böcker genom vilken bokhandel som helst med en Android-app för surfplattor.
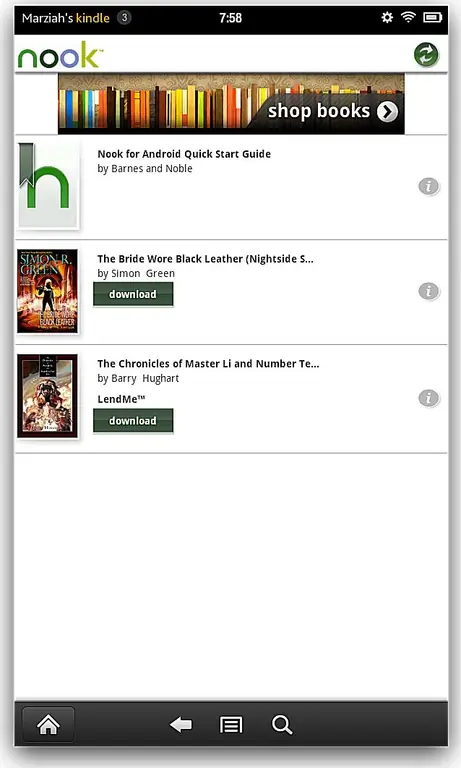
När du installerar Nook-appen kommer du att se samma behörighetsskärm som du ser på alla andra Android-appar. När du har godkänt behörigheterna trycker du på knappen Install, så slutför installationen av appen.






