Apples Messages-app gör det enkelt och säkert att skicka sms. Andra sms-appar har dykt upp som erbjuder alla typer av coola funktioner, som möjligheten att lägga till klistermärken och animationer till dina texter.
I iOS 10 och senare har Messages alla dessa funktioner och lite till tack vare iMessage-appar. Det här är appar precis som de du får från App Store och installerar på din iPhone. Den enda skillnaden? Nu finns det en speciell iMessage App Store inbyggd i Messages och du installerar apparna direkt i Messages-appen.
Den här artikeln skrevs med iOS 12, men instruktionerna i den gäller även för iOS 10 och iOS 11 (även om stegen kan vara något annorlunda).
iMessage Apps Krav
För att använda iMessage-appar behöver du:
- En iPhone, iPod touch eller iPad som kör iOS 10 eller senare.
- En telefon- eller dataabonnemang som stöder sms.
- Ett Apple-ID med en giltig betalningsmetod registrerad.
Texter med iMessage-appinnehåll kan skickas till vilken enhet som helst som kan ta emot sms.
Vilka typer av iMessage-appar är tillgängliga?
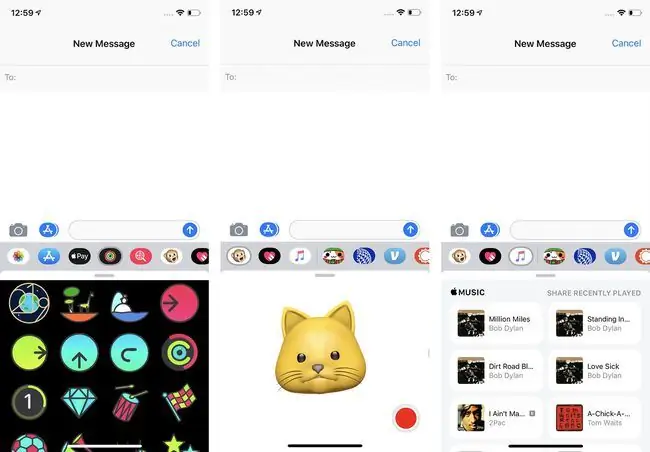
De typer av iMessage-appar du kan få är nästan lika olika som alternativen från den traditionella App Store. Några vanliga typer av appar du hittar inkluderar:
- Klistermärkepaket för att lägga till bilder, animationer och annan visuell spänning till dina texter.
- iMessage-appar anslutna till appar som du redan har installerat på din telefon, som OpenTable, Evernote eller ESPN. Dessa är coola eftersom de låter dig komma åt data från de apparna i Messages utan att öppna de andra apparna.
- Spel.
- Verktyg för shopping, resor och mer.
Det finns också några iMessage-appar som är förinstallerade på din iPhone. Dessa inkluderar:
- Music. Med den här appen kan du skicka Apple Music-låtar till andra via iMessage.
- Photos. Ta foton och videor från ditt bibliotek för enkel delning via text med den här appen.
- Apple Pay Cash. Om du kör iOS 11 eller senare har du också en inbyggd iMessage-app för Apple Pay Cash, en peer-to-peer-betalning verktyg som använder Apple Pay.
- Activity. Dela animerade aktivitetspriser och animationer.
- Animoji. Modeller med Face ID inkluderar även Animoji-appen.
Hur får du iMessage-appar för iPhone
Är du redo att ta några iMessage-appar och börja använda dem för att göra dina texter roligare och mer användbara? Följ bara dessa steg:
- Tryck Meddelanden för att öppna appen.
- Knacka på en befintlig konversation eller starta ett nytt meddelande.
-
Tryck på App Store. Det är ikonen som ser ut som ett "A" bredvid iMessage eller Text Message fältet längst ner.
På vissa äldre versioner av iOS måste du trycka på Besök butik eller tryck på ikonen med fyra punkter längst ner till vänster och tryck sedan på Butik.
-
Bläddra i iMessage App Store efter en app du vill ha eller sök genom att trycka på förstoringsglasikonen.

Image - Knacka på appen du vill se mer information om den.
-
Tryck Få (om appen är gratis) eller priset (om appen är betald).

Image - Dubbelklicka på sidoknappen.
-
Du kan bli ombedd att ange ditt Apple-ID. Om du är det, gör det. Beroende på din modell och hur du har konfigurerat din iPhone kan du kanske också auktorisera transaktionen med Face ID eller Touch ID.
- Hur snabbt din app laddas ner beror på din internetanslutningshastighet. Appen kommer vanligtvis att installeras på din iPhone inom några sekunder.
Hur man använder iMessage-appar för iPhone
När du har installerat några iMessage-appar är det dags att börja använda dem! Så här behöver du göra:
- Öppna en befintlig konversation eller starta en ny i Messages.
-
Meddelanden visar alla dina installerade appar i rad längst ned på skärmen. Svep åt vänster och höger till vänster för att gå igenom dina nyligen använda appar. Du kan också trycka på ikonen … (eller More) längst till höger för att se alla dina iMessage-appar.

Image - När du har hittat appen du vill använda trycker du på den och innehållet i appen laddas i utrymmet under din iMessage-konversation och ovanför raden med appar.
-
I vissa appar kan du även söka efter innehåll (Yelp är ett bra exempel på detta. Använd iMessage-appen för att söka efter en restaurang eller annan info utan att gå ut till den fullständiga Yelp-appen och sedan dela det via text).
-
När du har hittat det du vill skicka - antingen från standard alternativen i appen eller genom att söka efter det - tryck på det så läggs det till i området där du skriver meddelanden. Lägg till text om du vill och skicka den som vanligt.

Image
Hantera och radera iMessage-appar
Installera och använda iMessage-appar är inte det enda du behöver veta hur du gör. Du måste också veta hur du hanterar och tar bort apparna om du inte längre vill ha dem. För att hantera appar, följ dessa steg:
- Öppna Meddelanden och en konversation.
- På raden med appar längst ned, svep hela vägen åt höger och tryck på ikonen … (eller More)-ikonen.
- Detta visar dig en lista över dina favoritappar (de som visas först i Meddelanden) och alla andra appar som är installerade på din telefon. Vissa appar som du redan har installerat på din telefon kan också ha iMessage Apps som följeslagare. Dessa iMessage-appar installeras automatiskt på din telefon.
-
Härifrån kan du göra några olika saker. De börjar alla med att trycka på Redigera och följ sedan stegen:

Image För att favorita en iMessage-app
Knacka på +-ikonen bredvid appen du vill göra en favorit
För att ordna om iMessage-appar
För att ändra ordningen på appar i meddelanden, dra och släpp apparna till önskad plats med hjälp av ikonen med tre rader bredvid varje app
För att dölja en iMessage-app
Om du vill dölja iMessage-appen så att den inte visas i raden med appar längst ner i iMessage, och du inte vill ta bort den, flyttar du reglaget bredvid appen till av /vit. Den visas inte i Messages förrän du slår på den igen
Att radera iMessage-appar
Knacka på Klar så att skärmen inte längre är i redigeringsläge. Svep höger till vänster över appen du vill ta bort för att visa Delete-knappen. Tryck på Delete.






