- Författare Abigail Brown [email protected].
- Public 2023-12-17 07:02.
- Senast ändrad 2025-01-24 12:25.
Vad att veta
- Gå till Inställningar > Tillgänglighet > Touch > AssistiveTouch och flytta reglaget till On.
- En virtuell hemknapp på skärmen visas på skärmen. Tryck på ikonen för att öppna menyn.
Den här artikeln förklarar hur du lägger till AssistiveTouch-knappen på iPhones med iOS 12 och uppåt och hur du använder AssistiveTouch. Ändå gäller dessa tips för alla iPhones, inte bara de med hemknapp. Det betyder att de fungerar med iPhone X och nyare, även om dessa modeller inte har en hemknapp.
Hur man sätter en hemknapp på din iPhone-skärm med AssistiveTouch
Följ dessa steg för att lägga till en hemknapp på din iPhone-skärm genom att aktivera AssistiveTouch:
-
I iOS 13 och uppåt trycker du Inställningar > Tillgänglighet.
Om du använder iOS 12, gå till Settings > General > Tillgänglighet.
-
Gå till Touch > AssistiveTouch för att hitta knappen för att slå på den.
Om du använder iOS 12 trycker du bara på AssistiveTouch från skärmen Accessibility.

Image - På AssistiveTouch-skärmen flyttar du reglaget till på/grönt.
- En ny, rund ikon visas på din skärm. Det är din nya virtuella hemknapp på skärmen.
Hur man använder AssistiveTouch på iPhone
Med AssistiveTouch touch aktiverat, så här använder du det.
Om du trycker på ikonen visas en meny med följande alternativ:
- Notifications: Ger snabb åtkomst till Notification Center.
- Custom: Ger dig tillgång till alla anpassade genvägar eller åtgärder som du har skapat.
- Device: Ger tillgång till vanliga funktioner med en knapptryckning som att låsa telefonen, höja och sänka volymen, tysta ljudet och mer.
- Siri: Lanserar Siri (stor överraskning, eller hur?).
- Kontrollcenter: Avslöjar kontrollcenter (en annan överraskning).
- Hem: Motsvarar att klicka på Hem-knappen. Precis som den fysiska hemknappen kan du också dubbeltrycka på den.
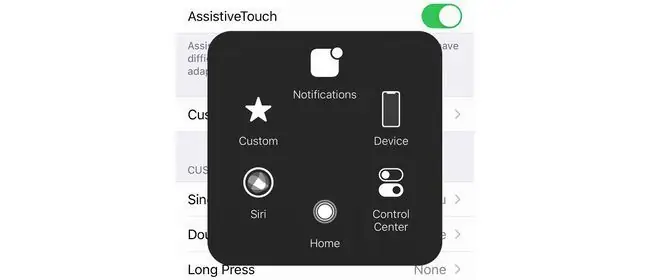
När du väljer något av dessa alternativ kan du gå tillbaka genom att trycka på bakåtpilen i mitten av fönstret.
Du drar och släpper AssistiveTouch-ikonen för att flytta runt på skärmen till en position som är mest bekväm eller användbar för dig.
Hur anpassar du AssistiveTouch på iPhone
Vill du ändra de åtgärder som utlöses när du trycker eller dubbeltrycker på AssistiveTouch-hemknappen på skärmen? Du kan. Följ bara dessa steg:
-
I iOS 13 och senare, gå till Settings > Tillgänglighet > Touch > AssistiveTouch.
I iOS 12, gå till Settings > General > Tillgänglighet >AssistiveTouch.
- Du kan styra vad som händer för en Single-Tap, Double-Tap eller Long Press. Tryck på menyn för åtgärden du vill anpassa.
-
Välj den åtgärd du vill ha från den tillgängliga listan.

Image -
För Double-Tap och Long Press kan du också kontrollera hur lång tid som krävs för åtgärden innan den tar slut. Styr detta i menyerna Double-Tap Timeout och Long Press Duration.
Du kan också göra den virtuella hemknappen mer eller mindre ogenomskinlig när den inte används. Tryck på knappen Idle Opacity och flytta reglaget till önskad genomskinlighet.
Hur stänger du av AssistiveTouch på iPhone
Vill du inte ha din hemknapp på skärmen längre? Stäng av AssistiveTouch genom att följa dessa steg:
-
I iOS 13 och senare trycker du på Inställningar > Tillgänglighet > Touch >AssistiveTouch.
Om du använder iOS 12, gå till Settings > General > Tillgänglighet > AssistiveTouch.
- Flytta reglaget AssistiveTouch till av/vit.
Vad är AssistiveTouch?
AssistiveTouch sätter en virtuell hemknapp på din iPhone-skärm. Denna virtuella hemknapp låter dig utföra samma åtgärder som att trycka på hemknappen, men genom att trycka på en skärmikon istället. Den innehåller också genvägar till vanliga uppgifter som involverar hemknappen och låter dig anpassa genvägarna som utlöses genom att trycka på den.
AssistiveTouch designades ursprungligen för personer med fysiska tillstånd som gör det svårt för dem att trycka på knappen. Sedan dess har den också använts som en lösning för trasiga hemknappar (det kan till exempel hjälpa till att fixa en iPhone som inte stängs av), av människor som är oroliga att hemknappen kommer att slitas ut om de klickar för mycket på den (det är inte sant, förresten), och av de som gillar bekvämligheten med funktionen.






