Att hålla Windows uppdaterat är viktigt för att behålla de senaste funktionerna och, ännu viktigare, de senaste säkerhetskorrigeringarna. Men ibland kommer Windows-uppdateringsfel i vägen. Windows 0x800705b4-felet uppstår när Windows Update-tjänsten av någon anledning inte kan slutföra sin uppgift.
Orsak till 0x800705b4-fel
Windows-uppdateringsfelet 0x800705b4 visas vanligtvis när du försöker en Windows-uppdatering, eller när uppdateringsschemaläggaren aktiveras vid sin tilldelade tidpunkt.
Det finns flera orsaker till det, nämligen problem med tjänsten och att Windows Defender kommer i vägen. Att begränsa roten till ett 0x800705b4-fel innebär att man försöker olika korrigeringar.
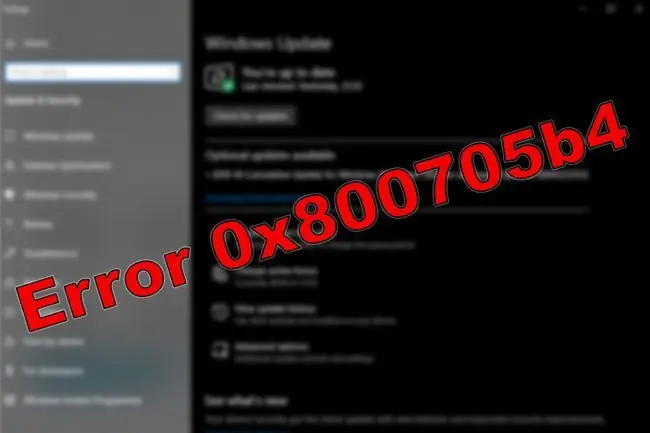
Hur åtgärdar du 0x800705b4 Windows Update-fel
Det finns några saker du kan prova för att få Windows 10 att uppdateras korrekt. Vissa är mer praktiska än andra, men ingen är för komplicerad. Börja med det enklaste och mest sannolika för att lyckas och arbeta dig igenom därifrån.
Efter varje korrigeringsförsök, starta om systemet och uppdatera Windows igen.
-
Kör en antivirusskanning. Windows-fel kan ibland komma från skadlig programvara som virus och skadlig programvara. Att köra en skanning kan fixa det. Om du inte har ett, installera ett antivirusprogram och kör det sedan.
- Kör Windows Update-felsökare. Windows felsökare är ett bra sätt att ta reda på vad som är fel med ett system. Även om en felsökare inte fixar det kan det peka dig i rätt riktning.
- Återställ Windows Update. Det kan vara så att en viss komponent i Windows Update-processen gick sönder av någon anledning. Det finns ett automatiserat skript du kan köra (ladda ner skriptet från Microsoft). Kör uppdateringsprocessen manuellt om du föredrar det.
- Kör en genomsökning av systemfilsgranskaren. Ett annat sätt att eventuellt åtgärda detta uppdateringsproblem är att utföra en filkontroll. Ett kommando kan utlösa det: sfc/scannow. Det finns också andra sfc-kommandon som är värda att lära sig om du är intresserad av det här verktygets mångsidighet.
-
Kör en DISM-skanning. Kör en DISM-skanning (Distribution Image Service and Management). Det är mindre troligt att den här metoden löser problemet än ovanstående metoder. Det är dock lätt att göra och kan täcka några potentiella problem, inklusive Windows-uppdateringsfel.
- Ändra inställningarna för Windows Update. En onödig komponent av Windows i uppdateringen kan förhindra att den laddas ned. Att bara fokusera på viktiga Windows-element kan komma runt det. Om du stänger av Windows Automatiska uppdateringar, slå på det igen när du har löst problemet. På så sätt missar du inte viktiga säkerhetsuppdateringar.
-
Inaktivera antivirusprogram. Försök bara detta om du har provat allt annat.
- Om du har Avast Antivirus, inaktivera det tillfälligt (eller permanent, om du vill).
- Om du har AVG är det enkelt att inaktivera antiviruset.
- Om du använder Malwarebytes, använd dess förstapartsguide för att inaktivera re altidsskydd.
- Om du har Norton Antivirus, inaktivera det tillfälligt eller permanent.
- Om du använder McAfee är det enkelt att inaktivera antivirusprogrammet.
Om du använder en annan antivirusklient, kolla den officiella webbplatsen för att se om det finns en guide om hur du gör det. Alternativt, kontrollera aktivitetsfältet. Du kanske kan inaktivera klienten därifrån.
Att inaktivera antivirusprogram är en tillfällig åtgärd. Återaktivera antivirusprogrammet efter att uppdateringen har slutförts, eftersom det är avgörande för att vara säker på nätet.






