Att ha en personlig assistent kan vara omöjligt för många människor, men med Samsungs Bixby har du en virtuell assistent som bor mitt i din Android-telefon eller surfplatta. För att använda Bixby-appen måste du ha en Samsung-telefon eftersom den inte är tillgänglig via Play Butik.
Informationen i den här artikeln gäller följande versioner av Samsung Galaxy-enheter: Galaxy S8, S8+, S9, S9+, S10, S10+, S10e, Note 8 och Note 9.
Vad är Bixby?
Bixby är Samsungs digitala assistent. Precis som Amazons Alexa, Apples Siri och Googles Google Assistant är Bixby en app på din telefon\surfplatta som är till för att göra ditt liv enklare. Genom att prata eller skriva till Bixby kan du öppna appar, ta bilder, kolla dina sociala medier, dubbelkolla din kalender och mycket mer.
Bixby släpptes med Galaxy S8 2017 och är endast tillgängligt på Samsung-enheter som kör Android 7 (Nougat) och senare. Det betyder att om du använder en äldre Samsung-telefon eller en äldre version av Android har du inte tillgång till den. Bixby är också tillgängligt på vissa Samsung-surfplattor, och det är drivkraften bakom den smarta Galaxy Home-högtalaren.
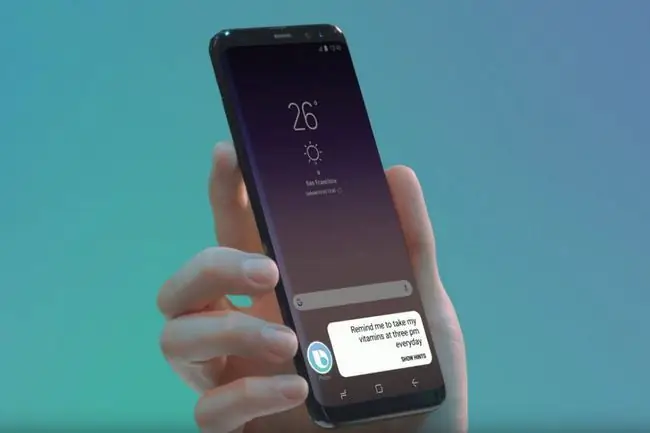
Hur man ställer in Bixby
Innan du kan be Bixby att slå upp filmtider måste du ställa in det. Detta bör bara ta några minuter. Allt du behöver göra är att starta Bixby genom att trycka på Bixby-knappen (den nedre vänstra knappen på din Galaxy-telefon) och sedan följa kommandona på skärmen.
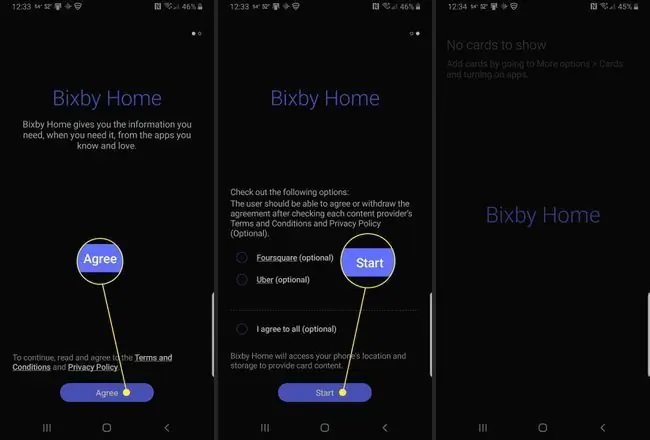
När du har konfigurerat Bixby första gången kommer du att kunna starta den med hjälp av Bixby-knappen, eller genom att säga "Hey Bixby".
Om du inte redan har ett, kommer du att bli ombedd att skapa ett Samsung-konto. Sammantaget bör det inte ta mer än fem minuter, varav det mesta går åt till att upprepa fraser på skärmen så att Bixby kan lära sig din röst.
Hur man använder Bixby
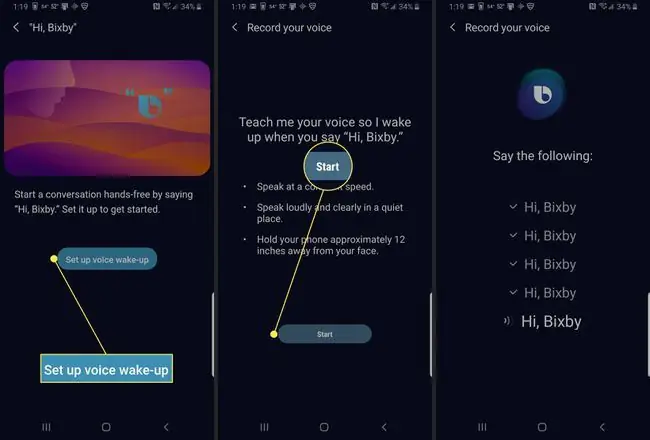
Att använda Bixby är ganska enkelt: du pratar bara med din telefon. Du kan ställa in den för röstväckning om du bara vill starta appen genom att säga "Hej Bixby" eller så kan du hålla nere Bixby-knappen medan du talar. Du kan till och med skriva till Bixby om det är mer din stil.
För att Bixby ska kunna slutföra ett kommando måste den veta vilken app du vill använda och vad du behöver den för att göra; "Öppna Google Maps och navigera till B altimore" till exempel.
Om Bixby inte förstår vad du frågar om, eller om du ber den att använda ett inkompatibelt meddelande, kommer appen att berätta så mycket för dig. Även om det kan vara frustrerande att börja med Bixby på grund av att hon inte känner igen din röst ordentligt eller blir förvirrad, ju mer du använder din digitala assistent desto mer kapabel blir den.
Hur man inaktiverar Bixby-knappen
Medan Bixby är en praktisk digital assistent kan du bestämma dig för att du inte vill att appen ska starta varje gång du trycker på knappen. Du kanske inte använder Bixby alls och väljer Google Assistant eller ingen digital assistent alls.
Du kan inte inaktivera Bixby helt, men du kan göra det svårare att utlösa den av misstag.
- Gå till Inställningar > Avancerade funktioner > Bixby-nyckel.
-
Välj Dubbeltryck för att öppna Bixby.

Image
Så här anpassar du ljudet av Bixby Voice
När du ställer frågor till Bixby kommer den att svara tillbaka till dig med svaret. Naturligtvis, om Bixby inte talar ditt språk, eller om du hatar hur det låter, kommer du att ha en dålig tid.
Det är därför det är praktiskt att veta hur man ändrar språket och talstilen i Bixby. Du kan välja mellan engelska, koreanska eller kinesiska. När det gäller hur Bixby talar har du fyra alternativ: Stephanie, John, Julia eller Lisa.
- Starta Bixby Home genom att använda Bixby-knappen på din Galaxy-telefon.
- Knacka på overflow-ikonen i det övre högra hörnet av skärmen. (Det ser ut som tre vertikala punkter).
- Tryck Inställningar.
-
Tryck Språk- och röststil.

Image - Tryck på Language för att välja vilket språk du föredrar.
- Välj önskat språk och gå sedan tillbaka till föregående skärm.
-
Under Röststil, välj den röst du föredrar. (Stephanie, John, Julia eller Lisa)

Image
Så här anpassar du Bixby Home
Bixby Home är huvudnavet för Bixby. Det är härifrån du kan komma åt Bixbys inställningar, Bixby History och allt som Bixby Home kan ansluta till.
Du kan få uppdateringar från en mängd olika appar genom att aktivera kort. Det betyder att du kan anpassa exakt vad som visas i Bixby Home som kommande evenemang på ditt schema, vädret, lokala nyheter och till och med uppdateringar från Samsung He alth om din aktivitetsnivå. Du kan också visa kort från anslutna appar som Linkedin eller Spotify.
- Öppna Bixby Home på din telefon.
- Knacka på Bräddavloppsikon (det ser ut som tre vertikala prickar)
- Tryck Cards.
-
Tryck på reglaget för att aktivera de kort som du vill visa i Bixby Home.

Image
Awesome Bixby-röstkommandon att prova
Bixby Voice ger dig tillgång till fantastiska kommandon som du kan använda för att be din telefon utföra en mängd olika uppgifter. Dessa inkluderar saker som att ta en selfie eller öppna navigeringen medan du kör så att du kan vara handsfree.
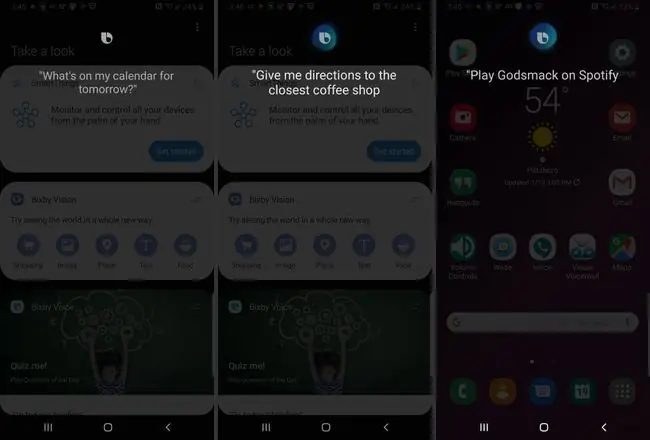
Att försöka ta reda på exakt vad Bixby kan och inte kan göra kan vara lite krångligt och det är en lärorik upplevelse. Med detta i åtanke har vi några förslag så att du kan se vad Bixby kan göra.
- Camera: Säg "Ta en Selfie", "Ställ in en timer på X sekunder", eller "rotera kameran."
- Calendar: Fråga vad som står på ditt schema, eller säg "Lägg till en händelse i min kalender."
- Vägbeskrivning: Navigera till x plats, eller ändra destination till plats.
- Music: Säg "Spela musik", "Stoppa musik", eller "Spela x låt."
- Samtal: Säg "Ring 911, " "Acceptera samtalet med högtalare", eller "Ring X."






