Vad att veta
- Ladda ner och installera MP3Gain och välj Options > Filename Display > Visa endast fil.
- Nästa, välj Lägg till fil(er) och lägg till dina MP3-filer till MP3Gain.
- Välj Spåranalys > Spårgain för orelaterade spår, eller Album Analysis > Album Gain för att normalisera ett album.
Den här artikeln förklarar hur du får alla dina MP3-filer att spela på samma volym, utan någon kvalitetsförlust, med hjälp av ett gratis ljudnormaliseringsprogram som heter MP3Gain. Instruktionerna här gäller Windows-datorer, men Mac-användare har ett liknande verktyg som heter MP3Gain Express för Mac.
Ladda ner och konfigurera MP3Gain
De flesta standardinställningarna i MP3Gain är optimala för den genomsnittliga användaren; den enda rekommenderade ändringen är hur filerna visas på skärmen. Dessa instruktioner visar hur du konfigurerar MP3Gain för att bara visa filnamn. (Standardvisningsinställningen visar katalogsökvägen samt filnamnet, vilket kan göra det svårt att arbeta med dina MP3-filer.)
- Ladda ner och installera MP3Gain.
- Välj fliken Options längst upp på skärmen.
- Välj meny alternativet Visning av filnamn.
-
Select Visa endast fil. Filerna du väljer kommer nu att vara lätta att läsa i huvudfönstret.

Image
Lägg till MP3-filer
För att börja normalisera en grupp filer, lägg till dem i MP3Gain-filkön.
-
Välj ikonen Lägg till fil(er) och använd filläsaren för att navigera till var dina MP3-filer finns.
- Välj filer att lägga till i MP3Gain-kön. Gör detta manuellt eller använd vanliga Windows-tangentbordsgenvägar. (CTRL+ A för att välja alla filer i en mapp, CTRL+ musknappför att köa enstaka val, etc.)
-
När du är nöjd med dina val, välj knappen Öppna för att fortsätta.

Image För att snabbt lägga till en stor lista med MP3-filer från flera mappar på din hårddisk, välj Lägg till mapp. Detta kommer att spara mycket tid på att navigera till varje mapp och markera alla MP3-filer.
Analysera MP3-filer
Det finns två analyslägen i MP3Gain: ett för enstaka spår och ett för hela album.
- Om du har ställt i kö för ett urval av orelaterade MP3-låtar som inte ingår i ett komplett album, välj knappen Spåranalys. Om du gör detta kommer du att undersöka varje MP3-fil i listan och beräkna uppspelningsförstärkningsvärdet baserat på målvolyminställningen (standard är 89 dB).
- Om du arbetar med ett album, tryck på nedåtpilen bredvid Spåranalys-ikonen och välj Albumanalys läge. Alla filer nu kommer att normaliseras baserat på den totala albumvolymen. Välj knappen Album Analysis för att påbörja processen.
MP3Gain använder den förlustfria tekniken Replay Gain för volymnormalisering, med ID3-metadatataggen för att justera ljudstyrkan på ett spår under uppspelning. Vissa normaliseringsprogram samplar om varje fil, vilket kan minska ljudkvaliteten.
Efter att MP3Gain har undersökt alla filer i kön, visar den volymnivåer och beräknad förstärkning, och markerar alla filer i rött som är för högljudda och har klippning.
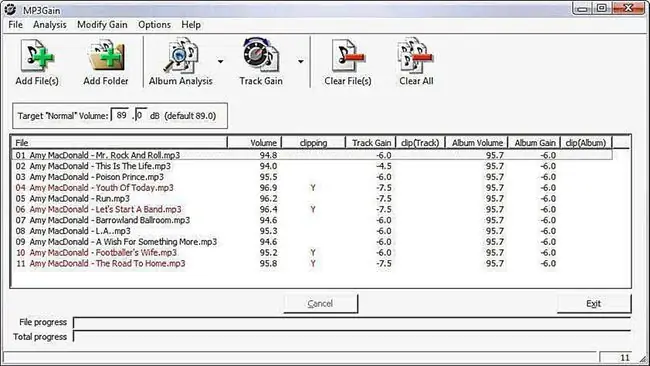
Normalisera dina musikspår
Nu är det dags att normalisera de valda filerna. Precis som i föregående steg finns det två lägen för att tillämpa normaliseringen.
- För ett urval av orelaterade MP3-filer, välj Track Gain för att korrigera alla filer i kön; detta läge baseras på målvolymen i spårläge.
- Om du har ett album att korrigera, välj nedpilen bredvid ikonen Track Gain och väljAlbum Gain Detta läge normaliserar alla spår i albumet baserat på målvolymen, men bibehåller volymskillnaderna mellan varje spår som de var i originalalbumet. Välj knappen Album Gain för att börja korrigera alla filer.
Efter att MP3Gain har avslutats kommer listan att visa att alla filer har normaliserats.
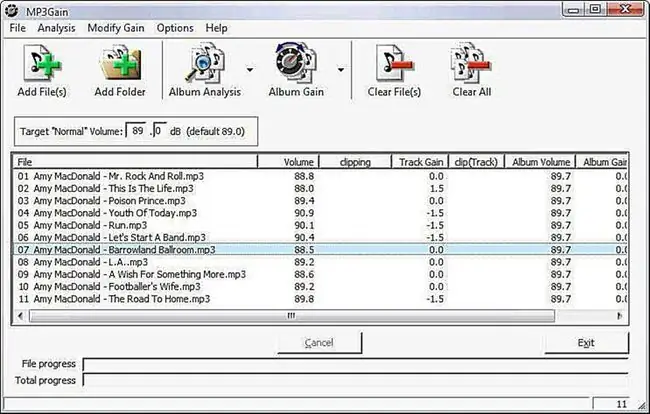
Soundcheck
När filerna har normaliserats är det dags att göra en soundcheck.
- Välj menyfliken File.
- Välj Välj alla filer (eller använd kortkommandot CTRL+A).
- Högerklicka var som helst på de markerade filerna och välj PlayMP3 File från popup-menyn för att starta din standardmediaspelare.
-
Lyssna på dina låtar. Om du är nöjd med regelbunden volym, njut av din musik!
Om du fortfarande behöver justera ljudnivåerna för dina låtar, upprepa handledningen med en annan målvolym.






