Vad att veta
- Mina kalendrar > tre vertikala prickar bredvid kalendern > Inställningar och delning > Exportera kalender. Högerklicka på ZIP-fil > Extract.
- Nästa, i Google Kalender: Inställningar > Settings > Importera och exportera > välj ICS-fil > Lägg till kalender > välj kalender > Import.
- För att kopiera enskilda händelser: Välj händelse > pencil icon > Fler åtgärder i det övre högra hörnet > Copy till.
Den här artikeln förklarar hur du kopierar alla händelser från en Google-kalender till en annan, plus hur du kopierar, flyttar och duplicerar enskilda händelser.
Hur man kopierar Google Kalender-händelser
Med Google Kalender kan du underhålla flera kalendrar samtidigt via ett enda Google-konto. Det är enkelt att kopiera Google Kalender-händelser från en kalender till en annan, och du kan till och med slå samman dem alla till ett enhetligt schema. Om du kopierar alla händelser från en Google-kalender till en annan måste du först exportera kalendern. Sedan kan du importera kalenderfilen till en separat kalender.
-
Logga in på Google Kalender med ditt Google-konto. Under Mina kalendrar till vänster på sidan, välj de tre vertikala prickarna bredvid kalendern du vill kopiera och välj Inställningar och delning.

Image -
Välj knappen Exportera kalender för att ladda ner en ZIP-fil av kalendern.

Image -
Högerklicka på ZIP-filen du nyss laddade ner och välj alternativet Extract för att öppna mappen, flytta sedan ICS-filen inuti till någonstans där du enkelt kan hitta den.

Image -
Gå tillbaka till Google Kalender, välj kugghjulsikonen i det övre högra hörnet och välj Settings från rullgardinsmenyn.

Image -
Välj Importera och exportera på vänster sida.

Image -
Välj Välj fil från din dator för att öppna ICS-filen från steg 3.

Image -
Välj Lägg till i kalender och välj vilken kalender händelserna ska kopieras till.

Image - Välj Import för att kopiera alla sparade kalenderhändelser till den angivna Google-kalendern.
För att radera den ursprungliga kalendern så att du inte har dubbletter av händelser spridda över flera kalendrar, välj Delete under Ta bort kalender på längst ner på sidan Inställningar och delning.
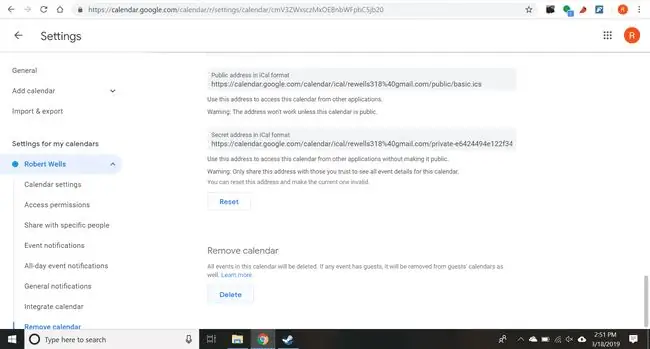
Hur kopierar, flyttar eller duplicerar Google Kalender-händelser
Istället för att kopiera en hel kalender full av händelser kan du flytta enskilda händelser mellan dina kalendrar samt göra kopior av specifika händelser.
-
Välj en händelse som du vill flytta eller kopiera och välj sedan pennikonen som dyker upp för att redigera den.

Image -
Välj Fler åtgärder och välj sedan Duplicate eller Kopiera till från rullgardinsmenyn meny.

Image - Välj Save för att bekräfta ändringarna.
Tips för att kopiera, slå samman och duplicera Google Kalender-händelser
Det kan vara användbart att kopiera en händelse till en annan kalender om du vill dela informationen om en händelse med en grupp vänner. Om du delar händelser på detta sätt undviker du att visa alla dina händelser i den delade kalendern.
Om du vill slå samman en hel kalender med en annan är det bättre att kopiera hela kalendern med händelser till en ny eller befintlig kalender i stället för att flytta varje enskild kalenderhändelse en efter en.
Duplicering av en händelse kan vara till hjälp om du vill göra en liknande händelse utan att behöva skapa alla detaljer från grunden. Att kopiera en händelse är också användbart om du vill ha samma eller liknande händelser i flera kalendrar.






