Vad att veta
- I Windows sökfältet, ange cmd. I Kommandotolken anger du ipconfig/all. Mac: cmd + mellanslag > terminal. Pinga för IP-adress.
- På Android: Settings > Nätverk och internet > Wi-Fi. Tryck ansluten Wi-Fi > Ändra nätverk > Avancerade alternativ > Static.
- Konfigurera nätverksinställningar med Gateway IP- och DNS-adress som finns i Kommandotolken, och med IP-adress som hittades under Ping.
Den här artikeln förklarar hur du växlar din Android (9.0 och uppåt) till en statisk IP-adress i ditt nätverk. Anvisningarna nedan bör gälla generellt, oavsett vem som tillverkade din Android-enhet: Samsung, Google, Huawei, Xiaomi, etc.
Hitta en nätverks-IP för din Android
Innan du kan konfigurera din Android med en statisk IP, måste du hitta en tillgänglig IP-adress i ditt nätverk. Du kan göra detta från vilken dator som helst som är ansluten till ditt hemnätverk.
På en Windows-dator:
- Klicka på Start-menyn.
- Skriv cmd och klicka på Command Prompt-skrivbordsappen.
-
I kommandotolksfönstret, skriv kommandot ipconfig/all och tryck Enter.

Image
Vad dina resultat betyder
Du kommer att se massor av information i resultaten, men du behöver bara bry dig om ett fåtal saker.
- Default Gateway: Detta är IP-adressen för din hemrouter och är vanligtvis den lägsta IP-adressen i nätverket. I exemplet ovan är denna IP-adress 10.0.0.1.
- IPv4-adress: Det här är IP-adressen för enheten från vilken du har kört kommandot. I exemplet ovan är denna IP-adress 10.0.0.158.
- DNS-servrar: Det här är de servrar som din internetleverantör (ISP) använder för att söka upp domännamn när du surfar på internet.
Hitta en gratis IP-adress
Du kan hitta en gratis IP-adress i ditt nätverk genom att skriva ett ping-kommando från routerns IP och arbeta dig uppåt.
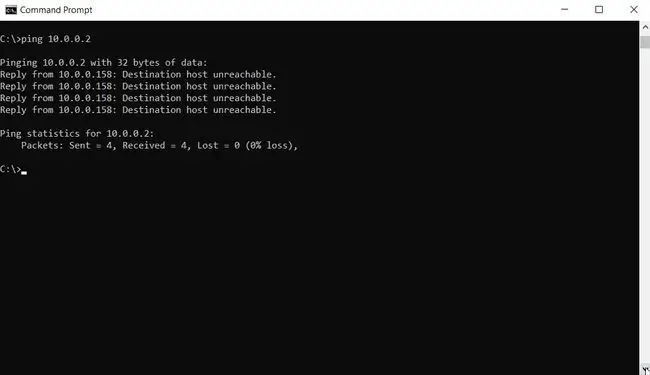
Om du ser ett svar med pingtid betyder det att det finns en enhet i nätverket med den IP-adressen. Om svaret lyder "Destinationsvärden kan inte nås" betyder det att IP-adressen är tillgänglig.
För att utföra samma ipconfig och ping-kommandon på en Mac, öppna terminalen genom att trycka cmd + mellanslag och skriva "terminal". I Mac-terminalen kan du utfärda samma kommandon som beskrivits ovan.
Ändra IP-adressen på din Android
Nu när du vet vilken IP du kan ställa in din telefon på är det dags att byta telefon från DHCP till en statisk IP.
- Öppna Inställningar, under Nätverk och internet, tryck på Wi-Fi.
-
Tryck och håll på det anslutna Wi-Fi-nätverket. Du kommer att se en popup-meny. Tryck på Ändra nätverk.
Beroende på din enhets Android-implementering kan du behöva "glömma" det anslutna nätverket innan tryck-och-håll-tricket kommer att fungera. Som ett extra steg framåt, ange nätverkslösenordet igen tillsammans med IP-adressändringarna.
- Du kommer att se skärmen för lösenordsändring för det nätverket. Tryck på Avancerade alternativ och scrolla ned till avsnittet IP-inställningar. Tryck på DHCP och ändra inställningen till Static.
Konfigurera din Androids nätverksinställningar manuellt
När du har ändrat IP-inställningen till Statisk, visas ett formulär som låter dig konfigurera alla nätverksinställningar för din Android-enhet manuellt, inklusive din Androids IP-adress.
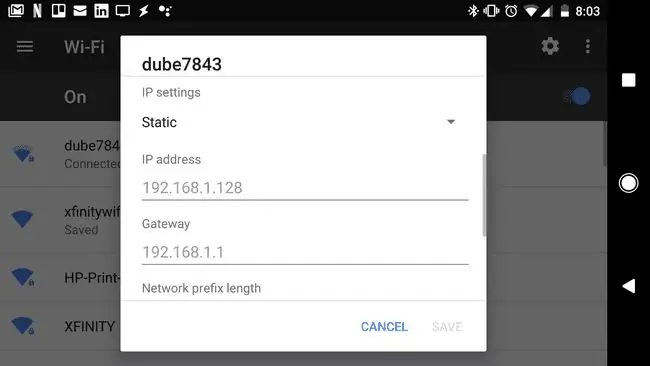
Eftersom din IP kommer att vara statisk, måste du manuellt konfigurera resten av nätverksinställningarna i det här formuläret också.
- IP-adress: Den tillgängliga IP-adressen som du upptäckte med Ping-kommandot.
- Gateway: Ange standardgateway-IP-adressen som du registrerade ovan.
- DNS 1 och DNS 2: Ange IP-adresserna för DNS-servrarna du spelade in ovan.
Du kan lämna alla andra fält i det här formuläret som standard. När du är klar med att ändra IP-inställningarna trycker du på Spara.
Din Android kommer att återansluta till ditt hemnätverk med sin nya IP. Nu kan du konfigurera vilken programvara du använder för att ansluta till din Android med dess nya, statiska IP-adress.
Din Android-telefon kommer att behålla denna statiska IP även efter en omstart. Om du vill ångra den statiska IP-adressen och ställa tillbaka din Android till DHCP följer du bara stegen ovan, men i menyn Avancerade alternativ ställer du tillbaka alternativet IP-inställningar till DHCP.
Varför ändra IP-adressen på din Android?
Det är enkelt att ändra din IP-adress på din Android. Det finns en begravd inställning i din Android-enhet som låter dig byta från en dynamisk IP (DHCP) till en statisk.
Det finns dock flera saker du bör göra i förväg för att se till att du väljer en tillgänglig statisk IP-adress i ditt nätverk.
Det finns många viktiga anledningar till att du kan behöva ställa in en statisk IP-adress på din telefon som inte ändras.
Några av de vanligaste orsakerna är:
- Köra en mobil webbserver
- Dela mobilfiler med FTP-serverprogramvara
- Använda telefonen som en Wi-Fi-kamera
- Köra en mobil mediaserver på din telefon
Alla dessa användningar kräver att din mobiltelefon har en fast IP-adress som du enkelt kan konfigurera i programvara från tredje part som körs på din dator eller någon annan enhet i ditt nätverk.






