Vad att veta
- Gå till Settings > Mail > Accounts > Hämta nytt Data. Växla Push-omkopplaren till avstängt läge.
- För varje konto, välj Push för att uppdatera e-post så ofta som möjligt, eller Fetch för att manuellt schemalägga en tid, välj sedan en Hämta schema.
- Hämta schema alternativ inkluderar Automatically, Manually, Hourly, Var 30:e minut och Var 15:e minut.
Ett sätt att förlänga iPhones batteritid är att begränsa hur ofta din telefon söker efter ny e-post. Så här förhindrar du att iPhone Mail söker efter ny e-post automatiskt, samt hur du schemalägger konton (eller specifika mappar) för att söka efter nya meddelanden med iOS 12 och senare.
Hur får du iPhone Mail att söka efter e-post mindre ofta (eller aldrig)
E-postinställningarna för Hämta nya data kan ändras för att ställa in hur ofta iPhone Mail kontrollerar dina konton efter nya meddelanden.
- Öppna Settings-appen.
- Gå till Mail > Accounts.
- Tryck Hämta ny data.
-
Stäng av Push omkopplare.
Push uppmanar Mail-appen att uppdatera så ofta som möjligt, vilket du inte vill om du försöker minska hur ofta din iPhone söker efter e-post.

Image - Knacka på varje e-postkonto som använder push (kontot kommer att visa Push istället för Fetch)..
- Välj Hämta från nästa skärm så att hämtningsinställningarna tillämpas på det kontot.
-
Tryck på pilen högst upp för att återgå till föregående skärm.
-
Bläddra till botten och välj ett hämtningsschema. Alternativen inkluderar Automatiskt, Manually, Timme, Var 30:e minut, och Varje 15:e minut.
- Automatiskt laddar ned e-postmeddelanden automatiskt i bakgrunden, men bara när din telefon är ansluten till Wi-Fi och ström. Det är ungefär som Push in att e-postmeddelanden kommer när de når e-postservern, men den använder inte all batterikraft eller dataanvändning.
- Manually söker inte efter e-post alls. Om du vill söka efter meddelanden manuellt öppnar du Mail-appen och uppdaterar sidan genom att dra meddelandena nedåt från toppen av skärmen.
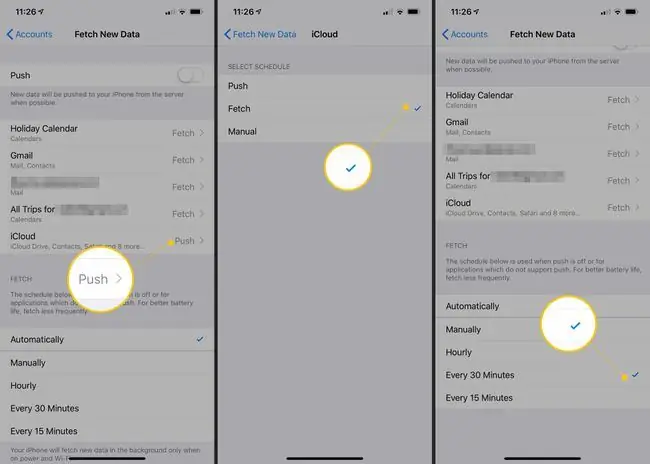
Image - Tryck på hemknappen för att spara och lämna startskärmen.






