Vad att veta
- Få en kompatibel USB OTG-kabel. Gå till Settings > Device Options > About Fire Tablet för att hitta din modell.
- Anslut USB OTG-adaptern till surfplattan och USB-enheten till porten. Använd en filhanterarapp för att komma åt enheten.
- Eller anslut båda enheterna till din PC och dra filerna du vill överföra till lämplig mapp på din Fire.
Du kan använda en flash-enhet med en Amazon Fire-surfplatta om du har rätt USB OTG-adapter. Annars kan du använda en dator för att överföra filer från en flashenhet till en Fire-surfplatta.
Kan jag ansluta en USB-enhet till en Amazon Fire-surfplatta?
För att ansluta ett USB-minne direkt till din Fire-surfplatta måste du använda en kompatibel USB OTG-kabel. Alla Fire-surfplattor stöder USB OTG, men alla USB OTG-kablar fungerar inte med alla Fire-enheter. Vilken adapter du behöver beror på om din Fire-surfplatta har en USB-C- eller mikro-USB-port.
När du köper en USB OTG-kabel, se till att den är kompatibel med din specifika modell. För att hitta din Fire-surfplattas modell, gå till Settings > Device Options och titta under About Fire Tablet.
Du kan också använda USB OTG-kabeln för att ansluta ett kompatibelt tangentbord eller mus till din Fire-surfplatta.

Hur använder jag en flashenhet på min Fire-surfplatta?
För att komma åt filerna på din flashenhet måste du ladda ner en gratis filhanterarapp från Amazons appbutik, som ES File Explorer.
Anslut USB OTG-adaptern till din Fire-surfplatta och sätt in USB-enheten i porten. Öppna sedan filhanterarens app. Om du inte ser USB-enheten, leta efter en flik som säger Local eller USB OTG.
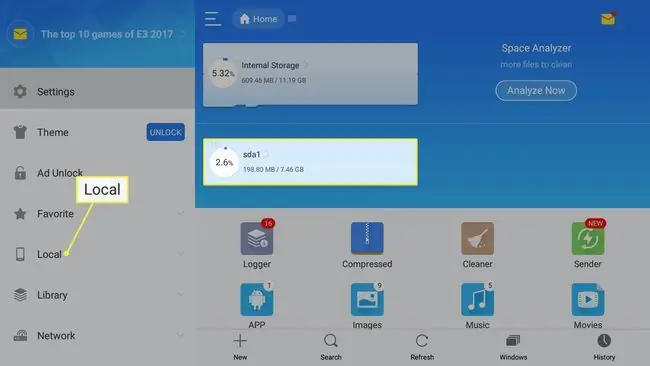
Fire-surfplattor stöder inte alla filformat för foton, video, ljud och andra media. Här är en lista över filtyper som stöds på Amazon Fire-enheter:
- Böcker: AZW (.azw3), MOBI (icke-DRM), KF8
- Musik: MP3, AAC (.m4a), MIDI, PCM/WAVE, OGG, WAV
- Foton: JPEG, GIF, PNG, BMP
- Filmer: MP4, 3GP, VP8 (.webm)
- Dokument: TXT, PDF, PRC, DOC, DOCX
-
Audible: AA, AAX
Hur man överför filer från en flash-enhet till en Fire Tablet via PC
Om du inte har en USB OTG-kabel kan du överföra filer från flashenheten till din Fire-surfplatta via din PC:
- Anslut ditt USB-minne till en av din dators USB-portar.
-
När du ansluter din Fire-surfplatta till en av de andra USB-portarna på din dator kan du se ett meddelande om USB- alternativ. Tryck på den och välj Filöverföring för att ge åtkomst till din enhet.
Om din dator inte upptäcker din Fire-surfplatta automatiskt, installera USB-drivrutinerna och ADB manuellt enligt beskrivningen i Amazons utvecklardokumentation.

Image -
Öppna din dators File Explorer och leta reda på din Fire-surfplatta under This PC eller My Computer. Det bör visas bredvid dina andra enheter (inklusive USB-minnet). Högerklicka på din Fire och välj Öppna i ett nytt fönster.
Mac-användare måste ladda ner Android-filöverföringsverktyget för att få åtkomst till en Fire-surfplatta via USB. Din Fire-surfplatta kommer att visas på skrivbordet.

Image -
I originalfönstret, välj din USB-enhet för att öppna den.

Image -
Dra filerna du vill överföra från flashenheten till lämplig mapp (Dokument, Musik, Bilder) på din Fire-surfplatta.
På samma sätt kan du flytta filer från din Fire till USB-enheten. Du kan inte flytta appar från Amazon Appstore, innehåll från Prime Video och andra DRM-skyddade filer.

Image
Koppla sedan ur din Fire-surfplatta och ta bort flashenheten från din dator. Filerna du överfört bör visas i lämplig app. Alla videor du skickar till din Fire visas i ditt fotobibliotek och i appen Personliga videor.
FAQ
Hur sparar jag filer på en flashenhet på min Fire-surfplatta?
När du har aktiverat filöverföringar i USB- alternativen använder du ES File Explorer för att kopiera och klistra in filer från din surfplatta till din flashenhet (eller vice versa). Du kan också välja att spara filer direkt till USB-enheten från vissa appar (som Microsoft Word).
Hur spelar jag upp en ISO från en flashenhet på min Fire-surfplatta?
Om du har en ISO-fil behöver du en app som kan köra den som en videospelsemulator. Flytta ISO-filen till din surfplatta, starta sedan programmet och öppna ISO-filen.






