Vad att veta
- För att återställa sidnummer, gå till Insert > Page Number > Ta bort sidnummer. Gör detta för varje avsnitt.
- För att justera sidnumreringen, gå till Insert > Page Number > Formatera sidnummer. Se till att Start at är inställt på 1.
-
För att göra sidnummer kontinuerliga, gå till Formatera sidnummer och välj Fortsätt från föregående avsnitt.
Den här artikeln förklarar hur du fixar sidnummer i Word 2021, 2019, 2016 och Word för Microsoft 365.
Hur återställer du sidnummer i Word?
Om din sidnumrering är avstängd i Word är den enklaste lösningen att ta bort sidnumren och börja om. För att ta bort sidnummer i Word, klicka var som helst i dokumentet, gå till fliken Infoga och välj sedan Sidnummer > Ta bort Sidnummer Du kan sedan justera numreringsinställningarna och lägga till sidnummer i ditt Word-dokument som du vill.
Om du har avsnittsbrytningar kan du behöva återställa sidnumreringen för varje avsnitt. Alternativ för sidnummer är också tillgängliga under fliken Header & Footer.
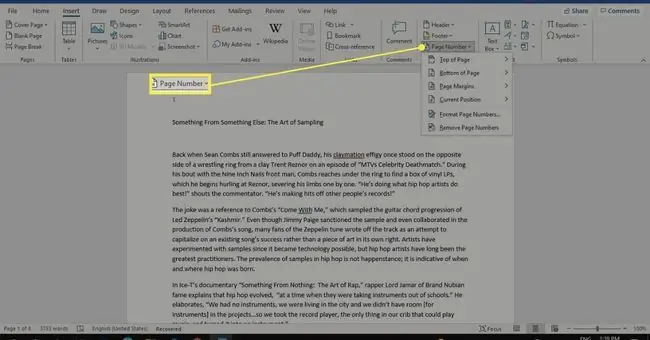
Hur fixar jag trassliga sidnummer i Word?
För att justera numreringsinställningarna, gå till Insert-fliken och välj sedan Sidnummer > Formatera sidnummer.
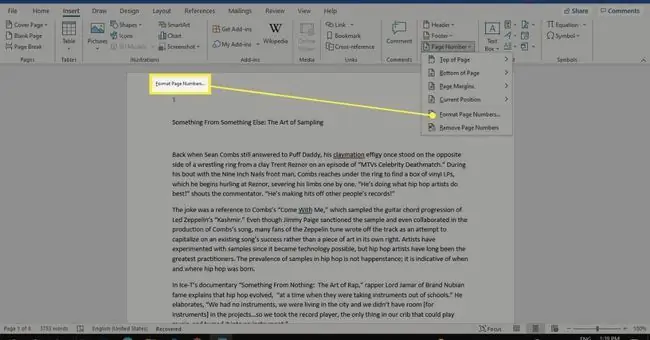
Härifrån kan du välja ett nummerformat och till och med inkludera kapitelinformation. Se till att Start at är inställt på 1 under Sidnumrering. Välj OK för att spara ändringarna.
För att börja numrera på den andra sidan, ställ in Start at till 0.
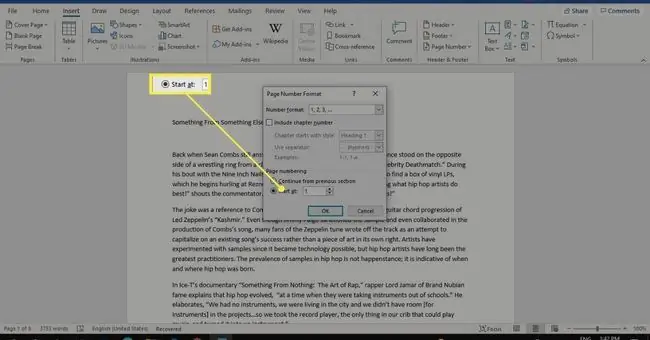
Varför är min sidnumrering inte kontinuerlig i Word?
Om du försöker lägga till eller justera sidnummer manuellt kan det försvinna numreringen för hela dokumentet. Avsnittsbrytningar kan också göra att sidnumreringen blir inkonsekvent. En annan möjlighet är att du ändrade inställningarna för sidnummerformat.
Gå till Home-fliken och välj Visa/Dölj-ikonen (¶) i styckegruppen för att se avsnittsbrytningar.
Hur gör jag kontinuerliga sidnummer i Word?
Om du märker att sidräkningen börjar om kan det bero på att du ställer in en avsnittsbrytning med ett annat nummerschema. Du kan ta bort avsnittsbrytningen, men det finns ett alternativ. Så här gör du sidnumren kontinuerliga:
-
Klicka på sidan med det felaktiga numret och gå sedan till Insert > Sidnummer > Formatera sidnummer.

Image -
Välj Fortsätt från föregående avsnitt. Välj OK för att spara ändringarna.

Image
Avsnittsbrytningen kommer att finnas kvar samtidigt som sidnumreringen hålls i linje med föregående avsnitt. Upprepa för var och en för att göra numreringen sekventiell för hela dokumentet.
Hur man lägger till sidnummer i olika avsnitt i Word
Om du vill dela upp ditt dokument i sektioner med separat numrerade sidor, följ dessa steg:
-
Klicka i brödtexten i dokumentet där du vill att det nya avsnittet ska börja och välj sedan fliken Layout.

Image -
Välj Breaks och välj Nästa sida under avsnittsbrytningar.

Image -
Dubbelklicka i sidhuvudet eller sidfoten (varhelst sidnumret är) och avmarkera Länk till föregående i navigationsgruppen.

Image -
I det nya avsnittet, gå till Insert > Sidnummer > Formatera sidnummer.

Image -
Välj Börja vid och ställ in värdet på 1. Välj OK för att spara ändringarna.

Image
FAQ
Hur fixar jag sidnummer i en innehållsförteckning i Word?
När du har skapat en innehållsförteckning i Word kan du anpassa hur den ser ut. Välj Uppdatera tabell från rullgardinsmenyn Tabell för att uppdatera sidnummer. Du kan också gå till Referenser > Innehållsförteckning > Anpassad innehållsförteckning för att anpassa din befintliga tabell av innehåll.
Varför står det på mitt sidnummer sidsammanfogningsformat i Word?
Om du ser { PAGE \MERGEFORMAT } istället för sidnumrering har du aktiverat fältkoder i Word. Tryck på kortkommandotkombinationen ALT - F9 för att visa fältet, eller sidnummer, istället för fältkoden.






