Vad att veta
- Beskär bilder eller komprimera dem för att minska filstorleken. För att komprimera bilder, gå till Bildverktyg Format > Komprimera bilder.
- För att komprimera mediefiler, välj File > Info > Compress Media.
- Om några av dina bilder är innehållstunga, förvandla en bild till en enda bild. Infoga sedan bilden på en bild.
Ibland blir PowerPoint-presentationsfiler för stora för att hantera. Dessa stora filer är svåra att skicka e-post eftersom många e-postleverantörer begränsar storleken på e-postbilagor. Och stora presentationsfiler kanske inte spelas upp ordentligt på äldre datorer. För att hålla dina PowerPoint-filer till hands, följ dessa tips och gör dina PowerPoint-presentationer så små som möjligt.
Beskär bilder
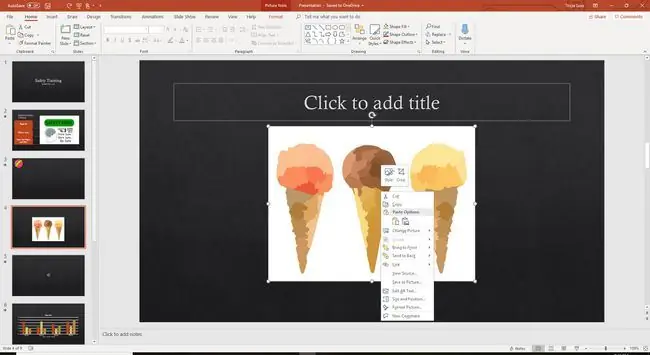
Beskärning av bilder i PowerPoint har två bonusar för din presentation. Först tas saker i bilden bort som inte är nödvändiga för att göra din poäng. För det andra minskar den totala filstorleken för din presentation.
- Högerklicka på bilden du vill beskära och välj Crop.
- Dra beskärningshandtagen för att välja området du vill beskära.
- Välj ett tomt område på presentationsbilden för att se det beskurna fotot.
Komprimera foton
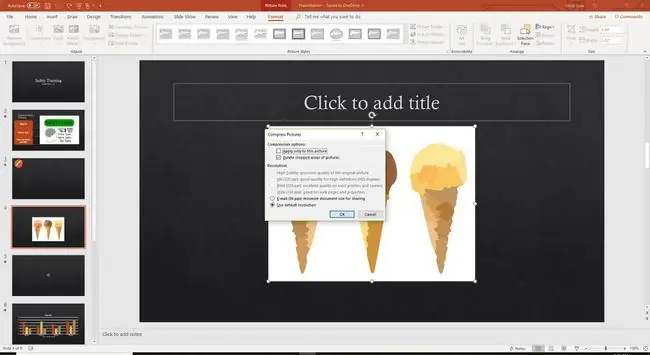
Komprimera fotona efter att de har infogats för att minska filstorleken.
- Välj ett foto i bildspelet.
- Gå till Bildverktygsformat.
- Välj Komprimera bilder i gruppen Justera.
- Avmarkera kryssrutan Tillämpa endast den här bilden för att komprimera alla foton i presentationen.
- Placera en bock bredvid Ta bort beskurna delar av bilder.
- Välj OK.
Komprimera mediafiler
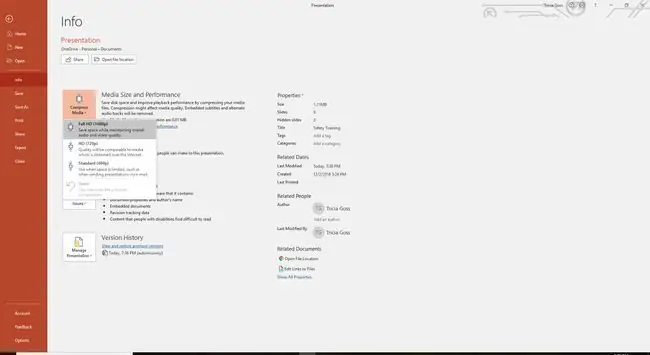
Komprimera ljud- eller videofiler i en presentation i PowerPoint för Windows för att göra dem mindre. När du gör mediefiler mindre kan du också sänka kvaliteten. När du komprimerar mediefiler har du dessa alternativ:
- Full HD (1080p) minskar filstorleken och bibehåller den övergripande kvaliteten.
- HD (720p) sparar mer utrymme och ger kvalitet jämförbar med media som streamas över internet.
- Standard (480p) skapar en liten fil som är perfekt att bifoga till ett e-postmeddelande, men som kan försämra den övergripande kvaliteten.
För att komprimera mediefiler:
- Gå till File.
- Välj Info.
- Välj Compress Media.
- Välj det alternativ du vill använda.
Skapa en bild från en bild
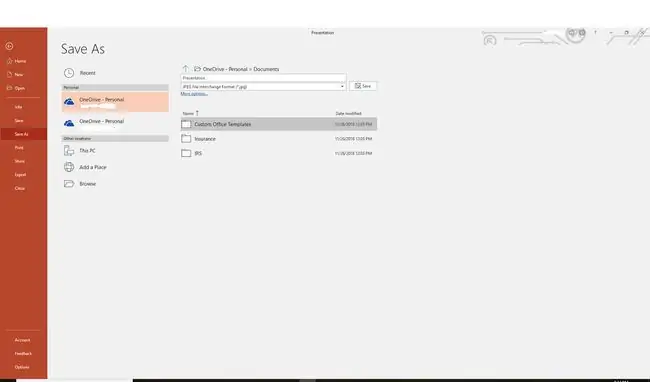
Om några av dina bilder är innehållstunga, förvandla en bild till en enda bild. Infoga sedan bilden på en bild.
Om du förvandlar en bild till en bild och sedan använder den bilden för att skapa en ny bild, kommer du inte längre att kunna animera separata objekt.
Gör flera bildspel
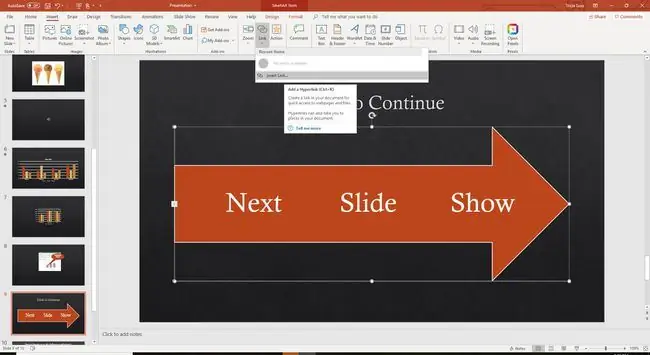
Överväg att dela upp din presentation i mer än en fil. Skapa en hyperlänk från den sista bilden i Show 1 till den första bilden i Show 2 och stäng sedan Show 1. Det här tillvägagångssättet kan vara besvärligt när du är mitt i presentationen, men det frigör systemresurser om du bara har Show 2 öppna.
Om hela bildspelet är i en fil, används ditt RAM-minne ständigt och behåller bilderna från tidigare bilder, även om du är många bilder framåt. Genom att stänga av Show 1 frigör du dessa resurser.






