Vad att veta
- För att lägga till en virtuell hemknapp, gå till Settings > General > Tillgänglighet > Assistive Touch och slå på den.
- För att anpassa den virtuella hemknappens meny, välj Customize Top Level Menu när du är på Assistive Touch-skärmen.
- Gå till avsnittet Custom Actions för att välja om din nya genväg använder enkeltryck, dubbeltryck, långtryck eller 3D Touch..
IPhone X är den första iPhone utan hemknapp. I stället för en fysisk knapp lade Apple till en uppsättning gester som replikerar hemknappen tillsammans med andra alternativ. Om du föredrar att ha en hemknapp på skärmen har du ett alternativ. iOS innehåller en funktion som lägger till en virtuell hemknapp på din skärm. Du kan också skapa anpassade genvägar som gör saker som den fysiska knappen inte kan.
Hur man lägger till en virtuell hemknapp till iPhone
För att konfigurera den virtuella hemknappen måste du först aktivera själva hemknappen. Så här gör du:
- Tryck Inställningar.
- Tryck Allmänt.
- Tryck Tillgänglighet.
-
Tryck AssistiveTouch.

Image - Flytta skjutreglaget AssistiveTouch till På/grönt. Den virtuella hemknappen visas på skärmen.
- Placera knappen var som helst på skärmen genom att dra och släppa.
- Gör knappen mer eller mindre genomskinlig genom att använda reglaget Idle Opacity.
-
Tryck på knappen för att visa dess standardmeny.

Image
Hur man anpassar den virtuella hemknappens meny
För att ändra antalet genvägar och de specifika som är tillgängliga i standardmenyn:
- På AssistiveTouch-skärmen trycker du på Customize Top Level Menu.
- Ändra antalet ikoner som visas i toppnivåmenyn med knapparna plus och minus längst ned på skärmen. Minsta antal alternativ är 1; maxtalet är 8. Varje ikon representerar olika genvägar.
-
För att ändra en genväg, tryck på ikonen du vill ändra.

Image - Knacka på en av de tillgängliga genvägarna från listan som visas.
-
Knacka på Klar för att spara ändringen. Den ersätter genvägen du valde.

Image - Om du bestämmer dig för att du vill gå tillbaka till standard alternativen trycker du på Återställ.
Hur man lägger till anpassade åtgärder till den virtuella hemknappen
Nu när du vet hur du lägger till den virtuella hemknappen och konfigurerar menyn, är det dags att komma till det som är bra: anpassade genvägar. Precis som en fysisk hemknapp kan den virtuella knappen konfigureras för att svara olika beroende på hur du trycker på den. Så här behöver du göra:
På skärmen AssistiveTouch, gå till avsnittet Custom Actions. I det avsnittet trycker du på åtgärden som du vill använda för att utlösa den nya genvägen. Dina alternativ är:
- Single-Tap: Det traditionella enda klicket på hemknappen. I det här fallet är det ett enda tryck på den virtuella knappen.
- Double-Tap: Två snabba tryck på knappen. Om du väljer detta kan du också styra inställningen Timeout. Det är den tillåtna tiden mellan tryckningarna. Om det går längre tid mellan trycken, behandlar iPhone dem som två enkeltryck, inte ett dubbeltryck.
- Långt tryck: Tryck och håll ned den virtuella hemknappen. Om du väljer detta kan du också konfigurera en Duration inställning, som styr hur länge du behöver trycka på skärmen för att den här funktionen ska aktiveras.
- 3D Touch: 3D-pekskärmen på moderna iPhones låter skärmen reagera olika beroende på hur hårt du trycker på den. Använd det här alternativet för att få den virtuella hemknappen att svara på hårda tryckningar.
Vilken åtgärd du än trycker på, varje skärm presenterar flera alternativ för genvägar som du kan tilldela åtgärden. Dessa är särskilt coola eftersom de förvandlar åtgärder som annars skulle behöva trycka på flera knappar till ett enda tryck.
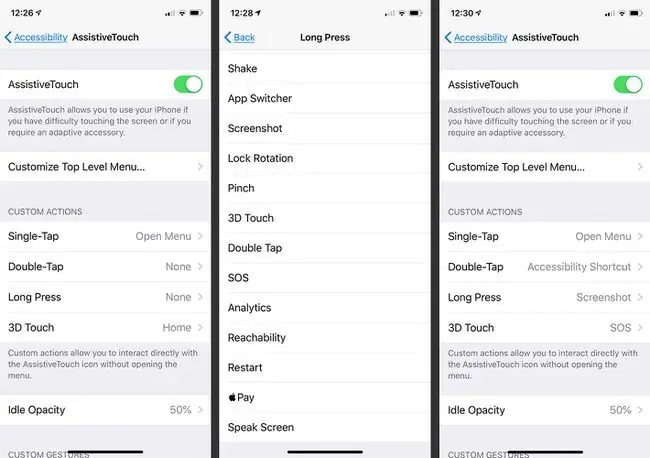
De flesta genvägar är självförklarande, som Siri, Screenshot eller Volume Up, men några behöver en förklaring:
- Tillgänglighetsgenväg: Den här genvägen kan användas för att utlösa alla typer av tillgänglighetsfunktioner, som att invertera färger för användare med synnedsättning, aktivera VoiceOver och zooma in på skärm.
- Shake: Välj detta och iPhone svarar på ett knapptryck som om användaren skakade telefonen. Shake är användbart för att ångra vissa åtgärder, särskilt om fysiska problem hindrar dig från att skaka telefonen.
- Pinch: Utför motsvarande en nypgest på iPhone-skärmen, vilket är användbart för personer som har funktionsnedsättningar som gör det svårt eller omöjligt att nypa.
- SOS: Den här knappen aktiverar iPhones Emergency SOS-funktion, som utlöser ett högt ljud för att varna andra om att du kan behöva hjälp och ett samtal till räddningstjänsten.
- Analytics: Den här funktionen börjar samla in AssistiveTouch-diagnostik.






