Vad att veta
- Ladda ner Pro Word Cloud-appen från Microsoft Store och gå sedan till Insert > My Add-ins > Pro Word Cloud > Add.
- Skapa eller välj en textruta med den text du vill ha och välj sedan Skapa Word Cloud. Välj bilden för att kopiera den och klistra in den i bilden.
- Alternativt kan du använda ett onlineverktyg som Word Cloud, eller leta efter PowerPoint-mallar med fördesignade ordmoln.
Den här artikeln förklarar hur man gör ett ordmoln i PowerPoint. Dessa instruktioner gäller PowerPoint 2019, 2016, 2013 och Microsoft Office 365.
Hur skapar jag ett Word-moln?
För att skapa ett ordmoln i PowerPoint måste du använda Pro Word Cloud-appen.
Du kan också använda Pro Word Cloud-appen för att skapa ordmoln i Microsoft Word.
-
Ladda ner Pro Word Cloud-tillägget från Microsoft Store. Välj Hämta det nu, logga in på ditt Microsoft-konto om du uppmanas och ange den begärda informationen.

Image -
Öppna en bild i PowerPoint och gå till fliken Insert.

Image -
Välj Mina tillägg.

Image -
Välj Pro Word Cloud och välj sedan Add.

Image -
Välj Textruta i det övre verktygsfältet och skriv in texten du vill använda för ordmolnet.
För att generera slumpmässig text, skriv =RAND () i textrutan och tryck Enter.

Image -
I den högra panelen, välj dina förinställningar (typsnitt, färger, etc.) och välj Skapa Word Cloud.

Image -
Välj bilden för att kopiera den till ditt urklipp.
Om du inte gillar resultaten, välj Re-generate Word Cloud. Om du vill ändra förinställningarna, scrolla ner i sidopanelen, gör önskade justeringar och välj Create Word Cloud.

Image -
Klicka i den aktuella bilden och tryck Ctrl+ V (eller Cmd+ V på Mac) för att klistra in den kopierade bilden. Flytta och ändra storlek på bilden efter eget tycke och radera sedan textrutan. Välj X i sidopanelen för att stänga den.

Image
Om du inte gillar standardresultaten låter Pro Word Cloud-appen dig anpassa ditt ordmolns teckensnitt, färg, layout, fall och storlek. Du kan ställa in en gräns för antalet ord, och du har möjlighet att inkludera vanliga ord (och, eller, etc.).
Om samma ord förekommer flera gånger i textrutan, kommer det bara att dyka upp en gång i ordmolnet, men det kan vara större än de andra orden. Om du vill framhäva ett specifikt ord, se till att ordet upprepas i texten.
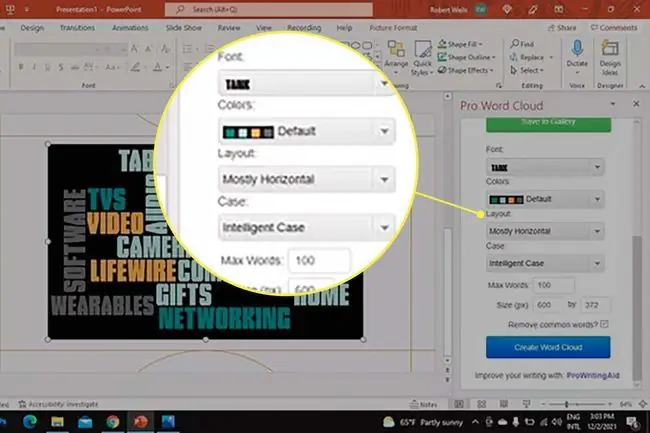
Alternativt kan du använda ett onlineverktyg som WordClouds.com för att skapa ett ordmoln som du kan ladda ner som en bild och infoga i PowerPoint. Slidemodel.com har gratis PowerPoint-mallar med fördesignade ordmoln som du kan använda.
Vad är ett Word-moln i PowerPoint?
Ordmoln, även kallade taggmoln, är bilder av ord ordnade i olika orienteringar, färger och storlekar. De kan vara till hjälp vid presentationer och marknadsföring för att visualisera breda begrepp. I en presentation om kundtjänst kan du till exempel skapa ett ordmoln som består av relaterade termer som "Kvalitetssäkring", "Kunskapsbas" och "Supportbiljett."
Om du laddar ned appen Poll Everywhere kan du skapa ordmoln under din presentation med hjälp av publikens deltagande.
FAQ
Hur gör jag en tidslinje i PowerPoint?
Ett sätt att skapa en tidslinje i PowerPoint är att välja Infoga > SmartArt > Process> och välj Basic timeline eller Circle Accent Timeline Du kan också importera tidslinjebildfiler till en PowerPoint eller använda en PowerPoint-mall som är konfigurerad med en tidslinje.
Hur gör jag en affisch i PowerPoint?
För att göra en affisch i PowerPoint för Windows, klicka Design > Slide Size > Custom Slide Size> Portrait eller Landscape > ställ in bredd och höjd > OK På en Mac, gå till File > Page Setup > Options > Pappersstorlek > Manage Custom Sizes > välj mått och orientering > OK
Hur gör jag en bildbakgrund transparent i PowerPoint?
Du kan göra en bildbakgrund transparent i PowerPoint genom att välja bilden och klicka på Bildformat > Ta bort bakgrund (Windows) eller Bildformat > Ta bort bakgrund (Mac). Välj vad du vill behålla genom att välja Markera områden som ska behållas eller Markera områden att ta bort i Windows eller What to keepeller What to Remove på en Mac > Keep Changes
Hur gör jag böjd text i PowerPoint?
Välj Insert > WordArt > välj den stil du gillar > och skriv text i WordArt-rutan. Markera WordArt-texten och klicka på Shape Format eller Drawing Tools Format > Text Effects > Transform > och välj önskad böjd textstil. Om du väljer Circle, kan du linda text runt en cirkelform genom att dra den runt objektet. Du kan också använda WordArt-verktygen för att lägga till textskuggor i PowerPoint genom att välja Text Effects > Shadow






