Oavsett om du är en gratis eller premium Spotify-användare kan du dra nytta av tjänstens stora bibliotek med låtar och kraftfulla stationära och mobila appar för att skapa de bästa spellistorna för alla tillfällen.
Hur man skapar en spellista på Spotify Desktop-appen
Följ dessa steg för att skapa en ny Spotify-spellista på skrivbordsappen:
-
I menyn högst upp på skärmen väljer du File > New Playlist.

Image -
Behåll standardnamnet för spellistan eller ange ett nytt namn och en ny titel och välj sedan Save. Du har också möjlighet att ladda upp en bild eller lägga till en beskrivning.

Image -
Namnet på din spellista visas i den vänstra vertikala rutan.

Image -
Använd sökfältet för att hitta specifika titlar och välj sedan Add. Eller välj och dra titlar till spellistorna i den högra vertikala rutan.

Image För att lägga till ett album till en spellista, navigera till albumet och välj sedan More (tre punkter) i det övre högra hörnet > Lägg till i spellista. Eller välj och dra albumomslaget till motsvarande spellista.
Hur man skapar en spellista på Spotify Mobile App
Så här skapar du spellistor i Spotify-mobilappen:
- Öppna appen, gå sedan till det nedre högra hörnet och välj Ditt bibliotek.
-
I det övre högra hörnet, välj ikonen plus (+) och ange sedan ett namn för din spellista.

Image - Välj Skapa > Lägg till låtar.
-
Välj bland föreslagna titlar för att bygga din spellista eller sök efter specifika låtar. Välj ikonen plus (+) för att lägga till föreslagna låtar till dina spellistor.
För att lägga till en bild och en beskrivning till din nyskapade spellista måste du göra det från skrivbordsappen.

Image När du stöter på en låt som du vill lägga till medan du surfar eller lyssnar, välj More (tre punkter) bredvid låten > Lägg till i spellista> välj din spellista.
Hur man tar bort låtar samtidigt från Spotify-appen
Du kan också ta bort låtar i bulk från Spotify. Öppna spellistan i skrivbordsappen och håll sedan ned Ctrl/Command-tangenten (beroende på om du använder Windows eller Mac, respektive) medan du väljer varje spår att ta bort. Högerklicka på en av titlarna och välj Ta bort från denna spellista
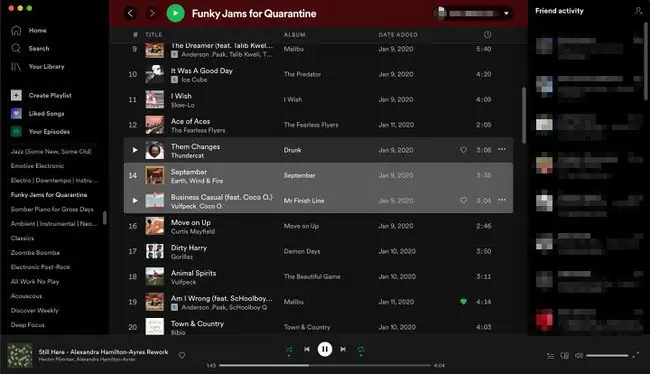
I mobilappen, gå till spellistan och välj Mer (tre punkter) > Redigera. Tryck sedan på ikonen minus (- ) bredvid varje låt du vill ta bort.
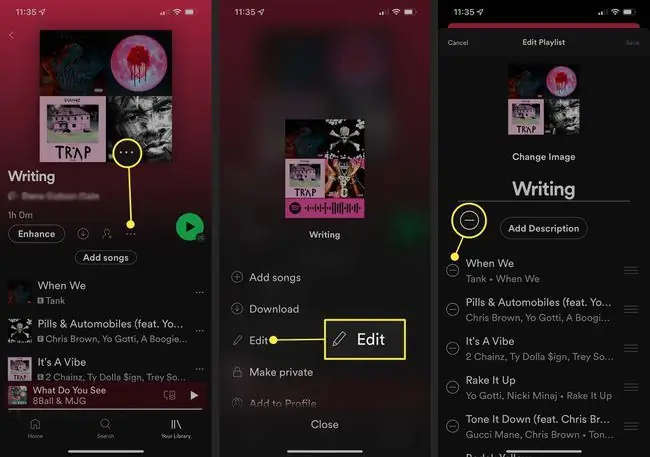
Hur man gör en Spotify-spellista hemlig eller kollaborativ
När du skapar en spellista är den inställd på offentlig som standard, vilket innebär att alla som söker efter termer som du har tagit med i namnet på din spellista kan hitta den i sina sökresultat och sedan följa och lyssna på den. De kan dock inte göra några ändringar i din spellista genom att lägga till eller ta bort nya spår.
För att hålla din spellista privat eller tillåta andra användare att redigera din spellista, konfigurera spellistans inställningar på skrivbordet eller mobilapparna.
För att göra en spellista hemlig eller dold från din profil i skrivbordsappen, gå till den vänstra vertikala rutan, högerklicka på namnet på din spellista och välj Ta bort från profil.
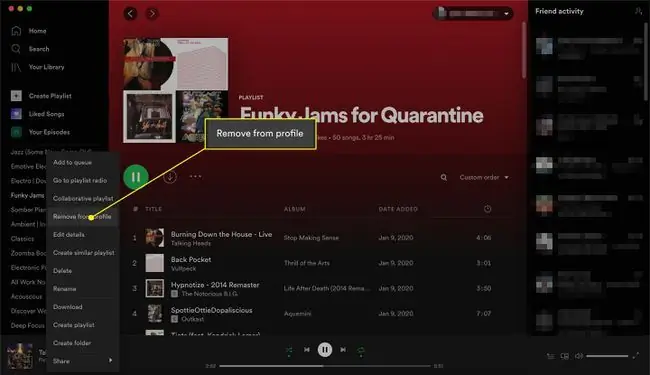
I mobilappen, gå till spellistan och välj Mer (tre punkter) > Ta bort från profil. Du kan också välja att Gör privat, vilket blockerar åtkomst till spellistan för alla, inklusive de som någonsin har gillat eller följt den.
Gör en Spotify-spellista offentlig
För att göra en spellista offentlig eller synlig i din profil i skrivbordsappen, gå till den vänstra vertikala rutan, högerklicka på spellistans namn och välj sedan Lägg till i profil.
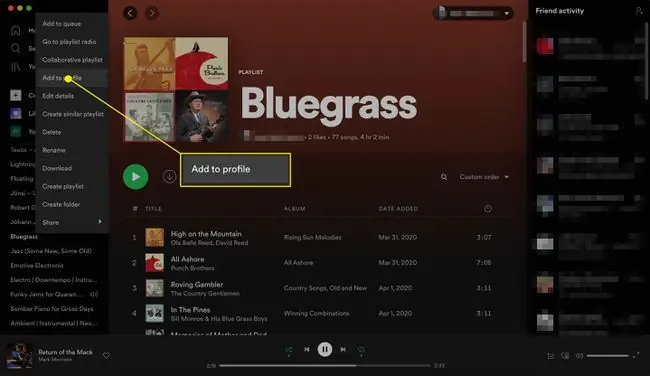
I mobilappen, gå till spellistan och välj Mer (tre punkter) > Lägg till i profil.
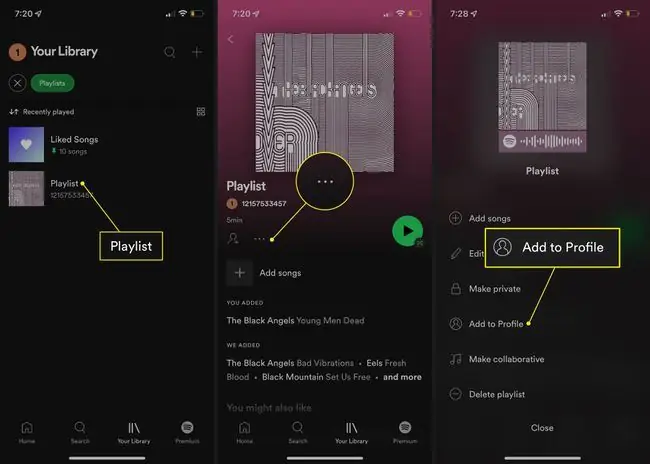
Skapa en Spotify Playlist Collaborative
För att göra en spellista gemensam för alla följare eller prenumeranter i skrivbordsappen, gå till den vänstra vertikala rutan, högerklicka på namnet på din spellista och välj sedan Collaborative playlist.
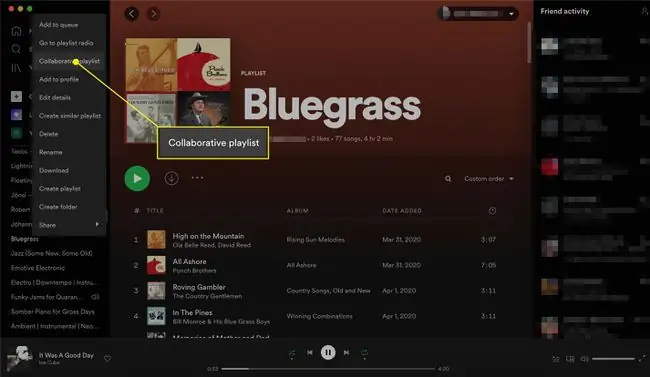
I mobilappen, gå till spellistan och välj Mer (tre punkter) > Gör samarbete.
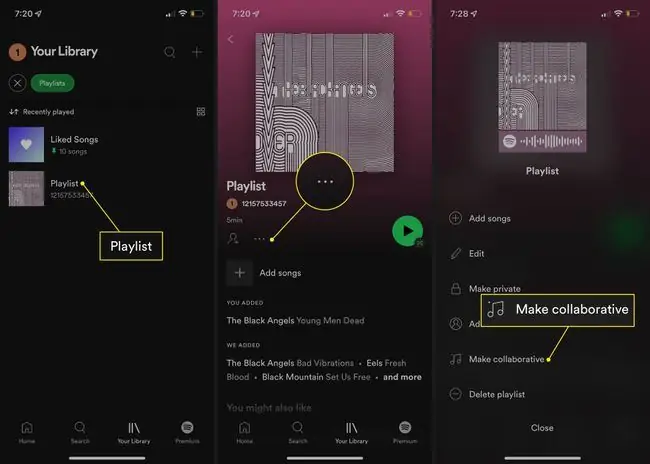
Hur man organiserar eller duplicerar en Spotify-spellista
Ju fler spellistor du skapar, desto mer sannolikt kommer du att vilja hålla dem organiserade och kanske till och med duplicera dem så att du kan bygga på dem som nya spellistor.
Skapa spellistmappar
Spellistmappar hjälper dig att gruppera liknande spellistor, så att du inte behöver spendera för mycket tid på att bläddra igenom dina spellistor. Så här skapar du en spellistmapp.
-
I skrivbordsappen, gå till File > New Playlist Folder, eller högerklicka på spellistan i spellistmenyn och välj Skapa mapp.

Image - Ange ett namn.
-
Använd markören för att dra och släppa dina spellistor till din nya mapp.

Image
Skapa en liknande spellista
Om du redan har en bra spellista som du vill använda som inspiration för en annan, kan du duplicera den så att du inte behöver slösa tid på att manuellt bygga om din spellista. Högerklicka på valfritt spellistanamn du vill kopiera och välj Skapa liknande spellistaEn ny kommer att dyka upp i din spellista med samma namn och en (2) för att skilja den från den ursprungliga spellistan.
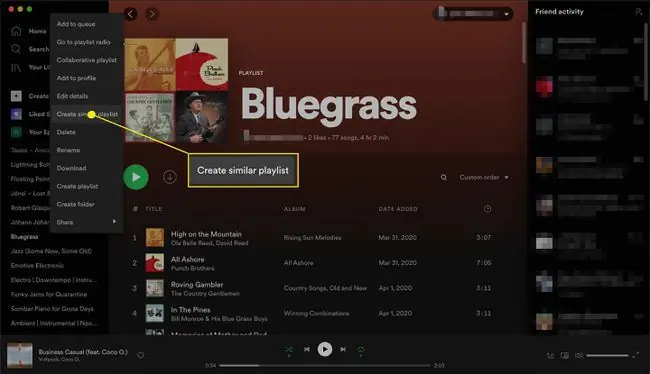
För närvarande kan du bara skapa mappar och liknande spellistor från skrivbordsappen, men alla mappar du skapar kommer att visas i avsnittet Spellistor i mobilappen så länge du har loggat in på ditt konto.
Hur man tar bort spår från en Spotify-spellista
Oavsett om du lade till ett spår av misstag eller började ogilla ett visst spår efter att ha lyssnat på det för många gånger, kan du ta bort det från din spellista när som helst. På skrivbordsappen högerklickar du på spåret för att ta bort och väljer sedan Ta bort från denna spellista.
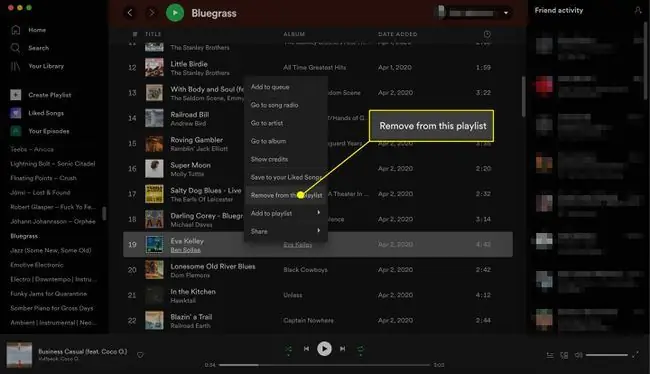
I mobilappen trycker du på avsnittet i spellistan som säger You Added eller We Added, väljtre punkter bredvid spåret du vill radera och välj sedan Ta bort från denna spellista.
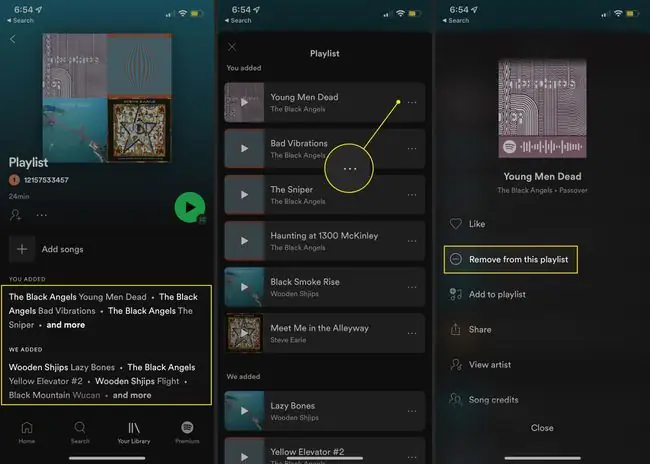
Hur man lyssnar på en spellistas radio för att hitta nya spår
Ett av de bästa sätten att upptäcka nya spår att lägga till i din spellista är att aktivt lyssna på din spellistas radio. Det är som en radiostation som innehåller låtar som liknar de som finns i din spellista.
För att komma till din spellistas radio i skrivbordsappen, gå till den vänstra rutan, högerklicka på spellistans namn och välj Go to Playlist Radio Välj sedanPlay för att börja spela radion. Du har också möjlighet att välja More (tre punkter) för att gå till radiospellistan eller lägga till alla spår i en spellista.
Denna funktion är inte längre tillgänglig i mobilappen.
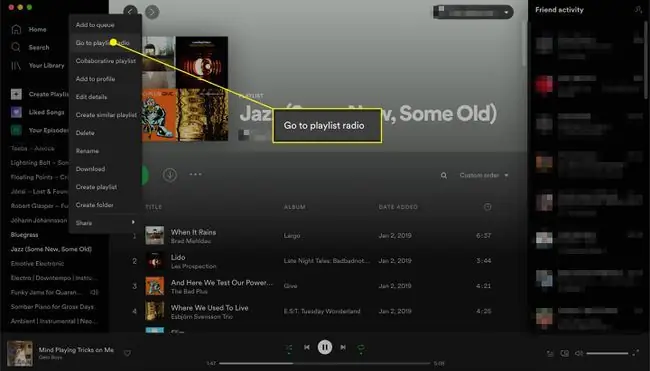
Hur man tar bort en Spotify-spellista
Oavsett om du slutade lyssna på en viss spellista eller behöver minska antalet spellistor du har, är det möjligt att radera en hel spellista utan att ta bort varje spår separat. Du kan ta bort spellistor från skrivbordsappen och mobilappen. Att ta bort Spotify-spellistor som du oftast ignorerar är idealiskt för att hålla din spellistsektion snygg och organiserad.
I skrivbordsappen högerklickar du på spellistans namn och väljer Delete. Välj Delete igen för att bekräfta. När du har tagit bort en spellista kan du inte ångra åtgärden, så se till att du vill ta bort spellistan.
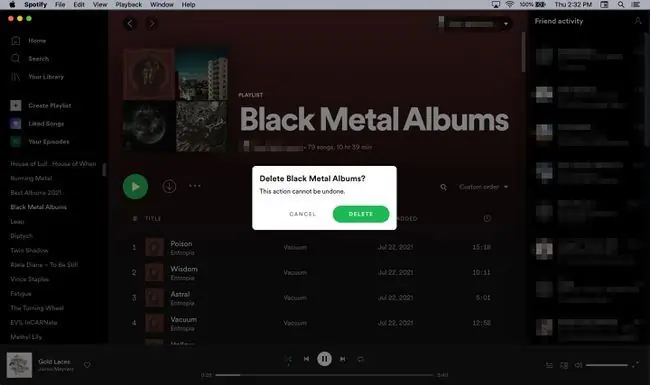
I mobilappen, navigera till namnet på din spellista och välj Mer (tre punkter) > Delete playlist. Välj Delete i nästa fönster för att bekräfta.
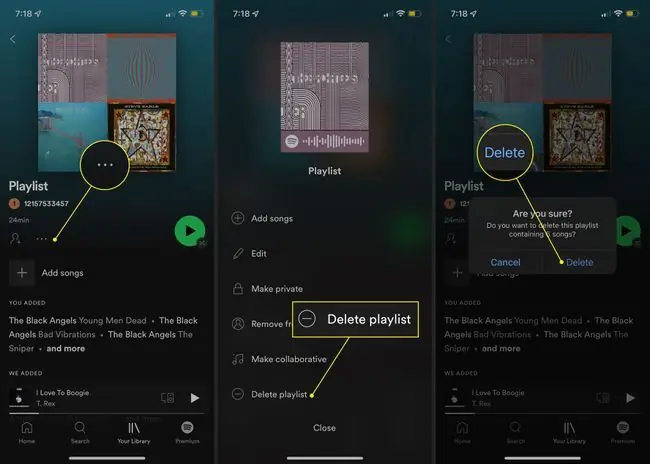
Hur man använder förbättringsfunktionen
Om du betalar för ett Spotify Premium-medlemskap har du ett annat alternativ för att avrunda dina spellistor. Förbättringsfunktionen lägger till ett rekommenderat spår till din spellista efter vartannat spår du inkluderar, vilket resulterar i upp till 30 tillägg.
För att aktivera Enhance, öppna en spellista som du redan har skapat och välj Enhance ovanför låtlistan. Spotify lägger automatiskt till den rekommenderade musiken. (Enhanced visas när funktionen aktiveras.)
Tryck på Förbättra igen för att återställa listan så att den bara inkluderar de låtar du har lagt till.






