Vad att veta
- Identifiera specifik hårdvara (märke, modell, etc.).
- Besök tillverkarens webbplats och leta reda på nedladdningar för din hårdvara,
- Ladda ner och installera rätt drivrutin för ditt operativsystem.
Det bästa stället att ladda ner en drivrutin är direkt från hårdvarutillverkaren. Innan du kan uppdatera en drivrutin måste du hitta och ladda ner den senaste versionen.
Drivrutiner som laddas ner från tillverkaren kommer att vara de mest testade och uppdaterade som finns tillgängliga. Tillverkaren är nästan alltid den ursprungliga källan till alla drivrutiner du hittar någon annanstans, så varför inte ladda ner den från källan?
Om det inte är möjligt att ladda ner drivrutiner direkt från tillverkaren finns det flera andra källor för nedladdning av drivrutiner tillgängliga. Gratis drivrutinsuppdateringsprogram är också ett annat alternativ och är ofta snabbare och enklare att använda än att gå den manuella vägen.
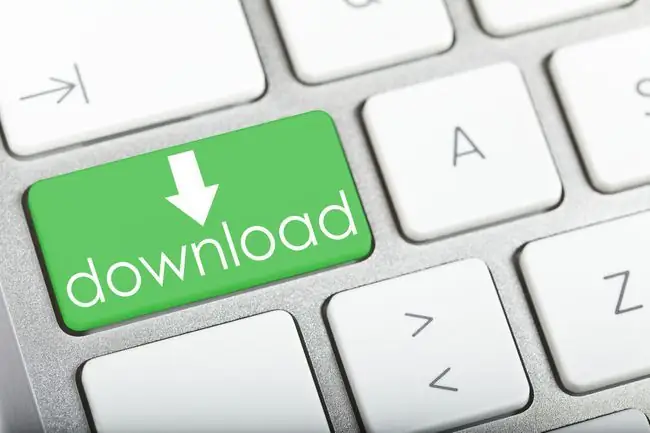
Följ stegen nedan för att hitta och ladda ner drivrutiner direkt från hårdvarutillverkarens webbplatser:
Hur man hittar och laddar ner drivrutiner från tillverkarens webbplatser
-
Identifiera märket och modellen för den specifika hårdvaran du behöver drivrutiner för. Du behöver den här informationen så att du vet vilket företag du ska kontakta och sedan vilka specifika drivrutiner du ska ladda ner från deras webbplats.
Ett bra sätt att göra detta, förutom att öppna din dator, är att använda ett kostnadsfritt systeminformationsverktyg. Till exempel kunde vi använda Speccy för att hitta detaljer på vårt grafikkort, som visade sig vara ett NVIDIA GeForce GTX 745.

Image Om du försöker hitta drivrutiner för ett datorsystem av märket (som en stationär Dell-dator, en bärbar Toshiba-dator, etc.), är allt du behöver det exakta modellnumret för ditt kompletta system. Du ska inte behöva identifiera detaljerna för någon enskild maskinvara i din dator om du inte har uppgraderat den själv.
-
Hitta hårdvarutillverkarens supportwebbplats. Nästan alla hårdvarutillverkare i världen har en webbplats med detaljerad supportinformation inklusive nedladdning av drivrutiner, manualer, felsökningsinformation, etc.
För att fortsätta med exemplet från ovan kunde vi undersöka den informationen online för att nå NVIDIA GeForce-drivrutinssidan för att ladda ner drivrutinen vi behövde.

Image -
Leta upp området för nedladdning av drivrutiner på tillverkarens supportwebbplats.
Drivrutinsnedladdningsområdet kan kallas med vilket som helst av flera olika namn, inklusive nedladdningar, nedladdningar av programvara, nedladdningar av drivrutiner, drivrutiner, drivrutiner och fast programvara, drivrutiner och programvara, etc. Om du besöker en webbplatss hemsida först, leta efter ett stödområde. Alla alternativ för nedladdning av drivrutiner kommer förmodligen att finnas inom det området.
-
Med hjälp av webbplatsens navigerings- eller sökfunktioner, välj den specifika hårdvara du behöver drivrutiner för.
Varje webbplats är olika, så det är svårt att ge exakta instruktioner om hur man navigerar genom en katalog över drivrutiner, men de flesta supportsidor som vi har sett är ganska lätta att använda. Om du har problem med att hitta rätt på en specifik webbplats är det bäst att kontakta företaget direkt.
-
Välj de drivrutiner som är designade för ditt operativsystem. Till exempel skulle du välja Windows 11-drivrutinerna om du använder det operativsystemet. Se vilken version av Windows har jag? om du inte är säker.
Vissa webbplatser kan till och med automatiskt föreslå dessa alternativ åt dig genom att snabbt skanna din dator efter den informationen.

Image Du måste också välja mellan 32-bitars och 64-bitars drivrutiner. Om du kör en 32-bitarsversion av Windows måste du installera 32-bitars drivrutiner. Om du kör en 64-bitarsversion av Windows måste du installera 64-bitars drivrutiner. Se Kör jag en 32-bitars eller 64-bitarsversion av Windows? för instruktioner om hur du tar reda på det.
-
Ladda ner drivrutinerna till din dator. Spara den nedladdade filen på ditt skrivbord eller på en annan bekant plats.
Många drivrutiner som är tillgängliga idag är konfigurerade för automatisk installation. Det betyder att allt du behöver göra är att köra den nedladdade filen och drivrutinerna kommer att uppdateras automatiskt. Instruktionerna på tillverkarens webbplats bör tala om för dig om drivrutinerna du laddar ner är konfigurerade på detta sätt. Om så är fallet finns det ingen anledning att fortsätta med dessa steg.
-
Extrahera de nedladdade drivrutinerna. Instruktioner som finns på sidan för nedladdning av drivrutiner på maskinvarutillverkarens webbplats bör ge detaljerade instruktioner om hur du gör detta.
Vanligtvis innebär detta att dekomprimera de många drivrutinsfilerna som finns i den komprimerade filen du laddade ner. Det finns gratis filextraktionsprogram som hanterar det här jobbet åt dig. De flesta komprimerade filer har filändelsen ZIP eller kanske RAR, men de flesta av programmen i den listan kommer att hantera antingen, som 7-Zip.
Ibland är de komprimerade filerna i ett självextraherande format med ett EXE-filtillägg, vilket gör installationsprocessen mycket enkel.
- De nedladdade drivrutinerna för din hårdvara är nu redo för uppdatering i Enhetshanteraren.






