Vad att veta
- Service Host (svchost.exe) är en legitim systemprocess som används i Windows OS.
- Det är säkert om det lagras här: %SystemRoot%\System32\ eller %SystemRoot%\SysWOW64\.
- Du kan ta bort svchost.exe om du hittar det någon annanstans.
Den här artikeln förklarar vad svchost.exe är, hur du vet om det är säkert och vad du ska göra om du hittar ett svchost.exe-virus.
Vad är Svchost.exe?
filen svchost.exe (Service Host) är en kritisk systemprocess som tillhandahålls av Microsoft i Windows-operativsystem. Under normala omständigheter är den här filen inte ett virus utan en avgörande komponent i många Windows-tjänster.
Syftet med svchost.exe är att, som namnet antyder, vara värd för tjänster. Windows använder det för att gruppera tjänster som behöver åtkomst till samma DLL-filer för att köras i en process, vilket hjälper till att minska deras efterfrågan på systemresurser.
Eftersom Windows använder Service Host-processen för så många uppgifter, är det vanligt att se ökad RAM-användning av svchost.exe i Aktivitetshanteraren. Du kommer också att se många instanser av svchost.exe som körs i Aktivitetshanteraren eftersom Windows grupperar liknande tjänster tillsammans, till exempel nätverksrelaterade tjänster.
Med tanke på att detta är en så kritisk komponent bör du inte ta bort den eller sätta den i karantän om du inte har verifierat att den specifika svchost.exe-filen du har att göra med är onödig eller skadlig. Det kan bara finnas två mappar där den verkliga versionen lagras, vilket gör det enkelt att upptäcka en förfalskning.
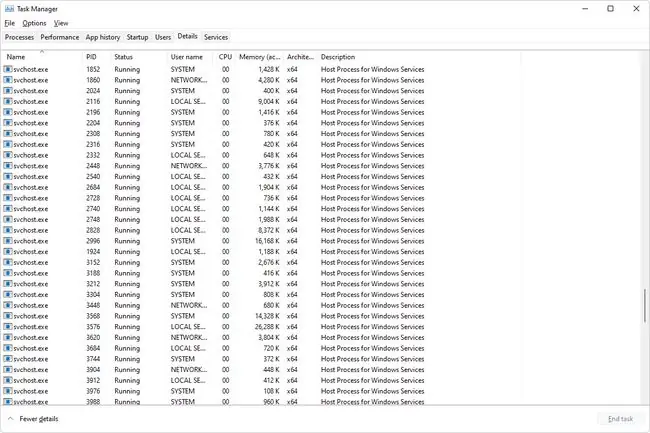
Vilken programvara använder Svchost.exe?
Svchost.exe-processen startar när Windows startar, och kontrollerar sedan HKLM-filen i registret (under SOFTWARE\Microsoft\Windows NT\CurrentVersion\Svchost) efter tjänster som den ska laddas in i minnet.
Svchost.exe kan ses köras i Windows 11, Windows 10, Windows 8, Windows 7, Windows Vista, Windows XP och Windows 2000.
Från och med Windows 10 Creator Update (version 1703), för system som kör mer än 3,5 GB RAM, kör varje tjänst en instans av svchost. Om mindre än 3,5 GB RAM är tillgängligt grupperas tjänsterna i delade svchost.exe-processer precis som i tidigare versioner av Windows.
Några exempel på Windows-tjänster som använder svchost.exe inkluderar:
- Windows Update
- Bakgrundsuppgifter Infrastrukturtjänst
- Plug and Play
- World Wide Web Publishing Service
- Bluetooth Support Service
- Windows-brandvägg
- Task Scheduler
- DHCP-klient
- Windows Audio
- Superfetch
- Nätverksanslutningar
- Remote Procedure Call (RPC)
Är Svchost.exe ett virus?
Vanligtvis inte, men det skadar inte att kontrollera, särskilt om du inte har någon aning om varför svchost.exe tar upp allt minne på din dator.
Det första steget för att identifiera om svchost.exe är ett virus är att avgöra vilka tjänster varje svchost.exe-instans är värd för. Eftersom du förmodligen har flera instanser som körs i Aktivitetshanteraren, måste du dyka lite djupare för att se vad varje process gör innan du bestämmer dig för om du ska ta bort svchost-processen eller inaktivera tjänsten som körs inuti.
När du vet vilka tjänster som körs inom svchost.exe kan du se om de är verkliga och nödvändiga eller om skadlig programvara utger sig för att vara svchost.exe.
Om du har Windows 11, 10 eller 8 kan du "öppna" varje svchost.exe-fil från Aktivitetshanteraren.
- Öppna Aktivitetshanteraren.
- Välj fliken Processer.
-
Bläddra ner till avsnittet Windows-processer och hitta en tjänstvärd: < tjänstens namn >-post..

Image -
Tryck-och-håll eller högerklicka på posten och välj Öppna filplats.
Om platsen som öppnas är något annat än någon av följande sökvägar, som är där Windows lagrar autentiska kopior av svchost.exe, kan du ha ett virus:
- %SystemRoot%\System32\svchost.exe
- %SystemRoot%\SysWOW64\svchost.exe

Image Den andra vägen är där 32-bitarstjänster som körs på en 64-bitars maskin finns. Inte alla datorer har den mappen.
- Tillbaka i Aktivitetshanteraren, välj pilen till vänster om posten för att expandera den. Beläget direkt under svchost.exe-instansen finns varje tjänst som den är värd för.
För andra versioner av Windows som Windows 7 kan du också använda Aktivitetshanteraren för att se alla tjänster som används av svchost.exe, men det är inte lika tydligt som det är i nyare versioner. Gör det genom att högerklicka på en svchost.exe-instans på fliken Processes, välja Go to Services och sedan läsa igenom listan över markerade tjänster på fliken Tjänster.
Ett annat alternativ är att använda kommandot tasklist i kommandotolken för att skapa en lista över alla tjänster som används av alla svchost.exe-instanser.
För att göra det, öppna Kommandotolken och skriv in följande kommando:
uppgiftslista /svc | hitta “svchost.exe”
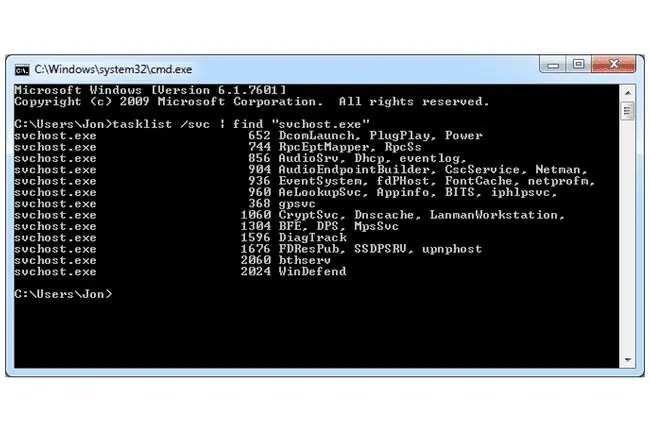
Ett annat alternativ du har här är att använda en omdirigeringsoperator för att exportera resultatet av kommandot till en textfil, som kan vara lättare att läsa.
Om du inte identifierar något på listan, betyder det inte nödvändigtvis att du har ett virus. Det kan bara vara en tjänst som du inte känner igen men som är avgörande för de väsentliga funktionerna i Windows. Det finns förmodligen dussintals "virusutseende" tjänster som är helt säkra.
Om du är tveksam till något du ser, sök online. Du kan göra det i nyare versioner av Windows via Aktivitetshanteraren: högerklicka på tjänsten och välj Sök online. För Windows 7, Vista eller XP, notera tjänsten i kommandotolken och skriv in den i Google.
För att stänga av en tjänst som körs i svchost.exe, se de två uppsättningarna instruktioner längst ner på den här sidan.
Varför använder Svchost.exe så mycket minne?
Som alla processer kräver den här minne och CPU-kraft för att köras. Det är norm alt att se den ökade minnesanvändningen av svchost.exe, främst när en av tjänsterna som använder Service Host används.
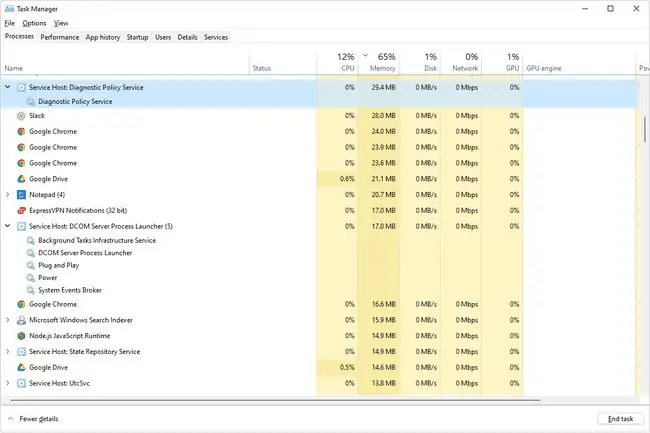
En stor anledning för svchost.exe att använda mycket minne (och till och med bandbredd) är om något har tillgång till internet, i vilket fall "svchost.exe netsvcs" kan köras. Det kan hända om Windows Update arbetar för att ladda ner och installera patchar och andra uppdateringar. Andra tjänster som används under svchost.exe netsvcs inkluderar BITS (Background Intelligent Transfer Service), Schedule (Task Scheduler), Themes och iphlpsvc (IP Helper).
Ett sätt att stoppa svchost-processen från att suga bort så mycket minne eller någon annan systemresurs är att stoppa de tjänster som är skyldiga. Till exempel, om Service Host saktar ner din dator på grund av Windows Update, sluta ladda ner/installera uppdateringar eller inaktivera tjänsten helt. Eller så kanske Diskdefragmenteraren defragmenterar din hårddisk, i vilket fall Service Host kommer att använda mer minne för den uppgiften.
Den bör dock inte, i vardagliga situationer, tappa allt systemminne. Om svchost.exe använder uppemot 90-100 procent av RAM-minnet kan du ha att göra med en skadlig, oäkta kopia av svchost.exe. Om du tror att det är vad som händer, fortsätt läsa för att lära dig hur du tar bort svchost.exe-virus.
Hur man stänger av en Svchost.exe-tjänst
Vad de flesta förmodligen vill göra med svchost-processen är att ta bort eller inaktivera en tjänst som körs inuti svchost.exe eftersom den använder för mycket minne. Men även om du ska ta bort svchost.exe eftersom det är ett virus, följ dessa instruktioner ändå eftersom det kommer att vara till hjälp för tjänsten att inaktiveras innan du försöker ta bort den.
För Windows 7 och äldre versioner av Windows är det enklare att använda Process Explorer. Högerklicka på filen svchost.exe och välj Kill Process.
- Öppna Aktivitetshanteraren.
-
Identifiera tjänsten du vill inaktivera.
För att göra detta i Windows 11, 10 eller 8 utökar du posten Service Host: < tjänstens namn >.
-
Högerklicka på aktivitetshanteraren för tjänsten du vill stänga av och välj Stop. Windows kommer omedelbart att stoppa den tjänsten. Alla systemresurser som den använde kommer att frigöras för andra tjänster och applikationer.

Image Om du inte ser alternativet att stoppa tjänsten, se till att du väljer själva tjänsten och inte raden "Service Host".
- Om tjänsten inte slutar för att programmet körs, avsluta det. Om du inte kan, kanske du måste avinstallera programvaran.
Du kan verifiera att den har stängts av, eller permanent inaktivera den, genom att hitta samma tjänst i tjänsteprogrammet (sök efter services.msc från Start-menyn). För att stoppa den från att köras igen, dubbelklicka på tjänsten från listan och ändra starttyp till Disabled
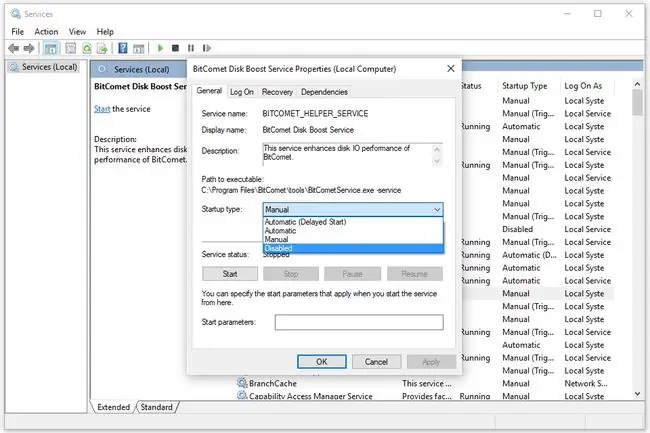
Hur tar man bort ett Svchost.exe-virus
Du kan inte ta bort den faktiska svchost.exe-filen från din dator eftersom den är för integrerad och väsentlig i en process, men du kan ta bort falska. Om du har en svchost.exe-fil som finns var som helst, men i mappen \System32\ eller / SysWOW64\ som nämndes tidigare, är den 100 procent säker att radera.
Till exempel, om din nedladdningsmapp innehåller en Service Host-fil, eller det finns en på ditt skrivbord eller en flashenhet, är det uppenbart att Windows inte använder den för viktiga tjänstevärdsändamål, i vilket fall du kan ta bort det.
Svchost.exe-virus är dock förmodligen inte lika lätta att ta bort som vanliga filer. Följ dessa steg för att ta bort viruset:
-
Högerklicka på svchost.exe-processen i Aktivitetshanteraren och välj Öppna filplats.
Vi kommer inte att göra något med det fönstret ännu, så håll det öppet.
Kom ihåg att om mappen som öppnas är en av systemmapparna som nämns ovan, är din svchost.exe-fil ren och bör inte raderas. Var dock särskilt noga med att läsa filnamnet; om det stavas ens en bokstav utanför svchost.exe, har du inte att göra med den legitima filen som används av Windows.
-
Högerklicka på samma svchost.exe-process och välj Avsluta uppgift.
Om det inte fungerar, öppna Process Explorer och högerklicka på filen svchost.exe och välj sedan Kill Process för att stänga av den.
- Om det finns tjänster kapslade i svchost.exe-filen, öppna dem i Aktivitetshanteraren som förklarats ovan och stoppa var och en av dem.
-
Öppna mappen från steg 1 och försök ta bort filen svchost.exe som du skulle göra med vilken annan fil som helst, genom att högerklicka på den och välja Delete.
Om du inte kan, installera LockHunter och säg till den att ta bort filen vid nästa omstart (detta kommer att radera den låsta filen, något du norm alt inte kan göra i Windows).
-
Installera Malwarebytes eller något annat verktyg för borttagning av spionprogram och utför en fullständig systemsökning för att ta bort svchost-processen.
Starta om datorn om något hittades.
Om svchost.exe-viruset inte låter dig installera ett program på din dator, ladda ner en bärbar virusskanner till en flashenhet och skanna därifrån.
-
Använd ett fullständigt antivirusprogram för att söka efter virus.
Det är en bra idé att ha en av dessa alltid-på-virusskannrar i alla fall, även om en annan virusscanner kunde ta bort svchost.exe-filen.
- Använd ett gratis startbart antivirusprogram för att skanna din dator innan Windows startar. Dessa är användbara när de andra skannrarna misslyckas eftersom svchost.exe-viruset inte kan köras om inte Windows körs och ett startbart AV-verktyg körs utanför Windows.
FAQ
Hur många instanser av svchost ska köras?
Valfritt antal svchost kan köras när som helst eftersom flera olika tjänster alla är baserade på samma svchost.exe-systemfil. Kontrollera namnet på fliken Processes i Aktivitetshanteraren för att se till att det är giltigt och inte skadlig programvara.
Vad händer om jag tar bort svchost.exe?
Om du tar bort en legitim svchost.exe Microsoft Windows-körbar fil kan din dator sluta fungera korrekt.






