Vad att veta
-
Enklaste alternativet: Skaffa Export Contact-appen och låt den komma åt dina kontakter. Välj ett filformat > tryck Fortsätt > Export.
- Nästa enklaste: Inställningar > ditt namn > iCloud > slå på Kontakter > avsluta. Gå till iCloud > Kontakter > Välj alla > Exportera vCard.
- Spara eller dela filen för att använda i Excel eller hur du vill.
Den här artikeln förklarar hur du exporterar kontakter från iPhone med appen Export Contact eller iCloud på iPhones med iOS 10 och senare. Instruktioner finns också för macOS Catalina (10.15) till OS X Yosemite (10.10).
Hur exporterar du kontakter från iPhone till Excel/CSV-format
Även om det finns flera appar utformade för att hantera denna uppgift, är Export Contact gratis och väl granskad av användare.
- Ladda ner och starta appen Export Contact på din iPhone.
- Tryck OK för att ge appen åtkomst till din iPhone-kontakt.
-
Välj det filformat som du vill exportera dina kontakter i: vCard, CSV eller Excel. I det här exemplet väljer vi CSV.
-
Tryck Fortsätt.

Image -
Knacka på Fortsätt igen för att acceptera att gratisversionen för Contact Pro endast kan exportera dina första 100 kontakter. (Knacka på Läs mer om du vill uppgradera till Export Contact Pro.)
Den kostnadsfria versionen Export Contact är annonsstödd, så du kan se annonser under hela processen.
- Du kommer att se ett meddelande om att 100 kontakter förbereddes. Tryck på Export för att fortsätta.
-
Ditt kontakter textdokument är förberett och redo att laddas ner. Tryck på Spara till filer, e-posta filen till dig själv eller använd en annan metod för att dela eller spara filen.

Image - CSV-filen du sparar kan importeras till alla program som accepterar filer i CSV-format, inklusive Excel.
Exportera kontakter från iPhone till vCard med iCloud
Om du inte vill använda en app från tredje part, exportera dina iPhone-kontakter till vCard VCF-format via ditt iCloud-konto. VCF-formatet för ett vCard liknar utseendet och känslan för ett online-visitkort och är ett standardformat för adressboken.
- På din iPhone, tryck Inställningar > ditt namn > iCloud.
-
Slå på Kontakter vippomkopplaren. Om den här inställningen är avstängd synkroniseras inte kontakter på enheten med ditt iCloud-konto och kan inte exporteras till en fil.

Image -
På en dator, öppna en webbläsare, gå till iCloud och logga in på iCloud med ditt Apple-ID.
Du kan behöva använda Apples tvåfaktorsautentisering för att logga in.
-
Välj Kontakter.

Image -
På skärmen Contacts, i det nedre vänstra hörnet, välj ikonen Settings (gear) > Välj alla.
För att välja specifika kontakter att exportera, tryck Shift eller Ctrl för att välja kontakter en i taget.

Image -
När kontakterna är valda trycker du på Settings igen och väljer Export vCard.

Image - De valda kontakterna sparas på din dator som en.vcf-fil.
Använd VCF-filen eller konvertera den till CSV
En vCard-fil är ett kontaktfilformat av industristandard. Många program, inklusive Microsoft Outlook, stöder vCards. vCard laddas naturligt in i de flesta kontaktlistor, vilket gör formatet idealiskt för att överföra kontaktinformation med ett minimum av komplexitet.
Om programmet du vill importera dina kontakter inte stöder VCF-formatet, använd en onlinekonverterare för att konvertera VCF-filen till en CSV-fil, till exempel AConverts onlinekonverteringsverktyg. För att använda den, välj VCF-filen du exporterade från iCloud och välj CSV som målformat. Välj Konvertera nu och ladda sedan ner CSV-filen.
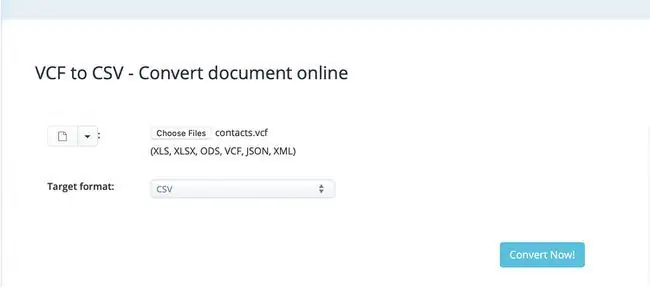
FAQ
Hur exporterar jag kontakter från Android till iPhone?
Använd appen Flytta till iOS från Google Play för att överföra kontakter från Android till iPhone. Ett annat alternativ är att använda Android SIM-kortet: På Android, öppna Contacts, tryck på Settings > Import/Export> Export > SIM-kort > sätt i SIM-kortet i din iPhone.
Hur exporterar jag kontakter från iPhone till Gmail?
På din iPhone, gå till Settings > Mail > Accounts > välj din Gmail konto och aktivera Contacts Om du inte har konfigurerat ditt Gmail-konto på din iPhone, gå till Settings > Mail > Accounts > Lägg till konto > Google > ange Gmail-adressen och lösenordet och sedan aktivera Kontakter






