Vad att veta
- Väck datorn genom att röra musen eller trycka på valfri tangent på tangentbordet.
- Tryck på strömknappen om den fortfarande inte kommer att vakna.
- Att starta om datorn bör göra susen om allt annat misslyckas.
Den här artikeln förklarar hur man väcker en sovande dator och vad man ska göra om de vanliga metoderna inte fungerar.
Hur väcker jag min dator från viloläge?
Oavsett vilket operativsystem du använder är det lika enkelt att stänga av viloläget som att väcka datorn, vilket du kan göra genom att helt enkelt interagera med den på något sätt.
Vanligtvis betyder detta något av följande:
- Flytta musen
- Svep pekplattan
- Tryck på valfri tangent på tangentbordet
Vissa enheter är lite annorlunda och svarar först efter att du tryckt på strömknappen eller en speciell sleep-knapp.
Ge alla dessa åtgärder ett försök om du inte är säker på hur din specifika dator vaknar: Vicka med musen några gånger, tryck på några av tangenterna och tryck sedan på strömbrytaren en gång för att komma igång.
Tryck och håll inte ned strömbrytaren, annars stänger det av datorn. Det är förstås ett annat sätt att väcka det (se nedan), men det ökar också risken för datakorruption, så försök inte det förrän du måste.
Varför kommer inte min dator ur viloläge?
Ovanstående steg fungerar inte alltid. När en dator har fastnat i viloläge finns det troligen någon form av programvarukonflikt, eller så är din dator inte inställd för att använda vissa av dessa väckningsmetoder.
Till exempel, om användningen av tangentbordet inte ångrar viloläget, innehåller Windows Enhetshanteraren ett alternativ som du kan aktivera för att låta tangentbordet väcka datorn. Om du slår på det bör metoden för att väcka tangenttryckningar fungera.
Hur man fixar en dator som inte vaknar
Om din dator inte vaknar när du förväntar dig det finns det ett par saker du kan prova. Men eftersom den ligger i viloläge och därför inte svarar, kan du inte göra något inom operativsystemet för att få det att fungera.
Du har verkligen bara några alternativ:
-
Starta om datorn. Om det inte uppstår ett annat problem är en enkel omstart det bästa sättet att fixa en dator som inte vaknar, oavsett om den faktiskt var avstängd eller om den hade fastnat i viloläge.
Leta efter en strömknapp längst ned eller överst på skärmen och välj alternativet Starta om eller Stäng av. Om du inte kommer åt menyerna, tryck och håll ned den fysiska strömknappen i fem sekunder eller så tills den stängs av.
-
Kontrollera strömkällan. Om den inte får ström, och datorn därmed inte startar, så sover den inte riktigt i alla fall, utan är helt död.
Koppla in i väggen om du använder en bärbar dator, eller leta efter frånkopplade strömkablar för en stationär dator. Se till att kontrollera alla strömkällor som är relevanta för din situation, inklusive batteribackupsystem.
- Om datorn låter som om den är igång men den inte är helt påslagen, och en omstart inte fixade det, felsök det som en dator som startar men inte visar någonting.
Redigera sömninställningar
När datorn väl vaknar och du är inloggad kan det finnas några ändringar du är intresserad av att göra för att förhindra att automatisk viloläge inträffar igen, eller för att göra det lättare att väcka datorn, om du välj att hålla standby-funktionen på.
Men innan du fortsätter, se till att din dators drivrutiner är uppdaterade och att operativsystemet som helhet är helt uppdaterat. Sömnrelaterade problem kan uppstå om viktiga uppdateringar saknas. Lär dig hur du uppdaterar Windows och hur du uppdaterar macOS för vägbeskrivningar.
Windows Sleep Settings
Prova dessa lösningar för att se vilken som fungerar för dig:
- Se hur du håller din dator vaken utan att röra musen för att lära dig hur du stoppar datorn från viloläge automatiskt. När du gör det kan du välja att aldrig låta din dator somna.
-
Om du vill att din dator ska sova ibland, men ditt tangentbord inte fungerar för att väcka den, öppnar du Enhetshanteraren och hittar Keyboards > HID Tangentbordsenhet > Properties > Strömhantering > Tillåt den här enheten att väcka datorn

Image För ett snabbt sätt att se vilka enheter som stöder väckning av datorn anger du powercfg -devicequery wake_from_any i en kommandotolk.
-
Om du upptäcker att ditt tangentbord eller mus inte kommer att väcka din Windows-dator kan orsaken vara något som kallas USB-selektiv avstängning, vilket kommer att förhindra USB-anslutna enheter från att fungera när datorn går i viloläge.
För att ändra det, sök på kontrollpanelen efter Ström alternativ och ändra sedan de avancerade inställningarna för ditt valda energischema så att USB-inställningar> USB-selektiva avstängningsinställningar är inställd på Disabled.

Image - Vissa användare har funnit att källan till deras PC-sömnproblem är ständiga krascher medan den försöker sova. Upplösningen här kan vara att ändra Multimediainställningar > När media delar inställningen till Tillåt datorn att vilaDu kan hitta detta i samma område för energi alternativ som ovanstående lösning.
- Gå in i BIOS och inaktivera Block Sleep för USB-enheter. Den bör listas i en strömrelaterad meny, till exempel Power Management > USB Wake Support.
Mac Sleep Settings
Mac-användare kan gå till System Preferences > Energy Saver och välja Never, för att stoppa datorn från att vila. För mer detaljerad information, kolla in Hur man förhindrar en Mac från att gå i viloläge.
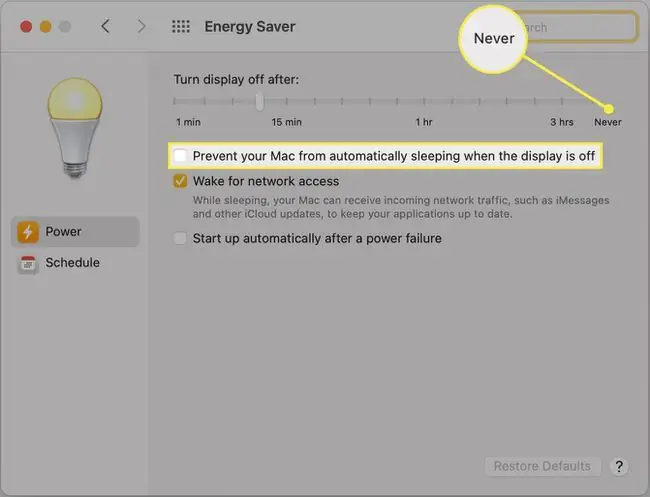
FAQ
Varför vaknar min dator från viloläge?
Bakgrundsuppgifter kan hindra din dator från att sova. Andra möjliga orsaker är väckningstimer, schemalagda uppgifter och internetkommunikation. Försök först att stänga alla öppna appar. Du kan också kontrollera efter väckningstimer i datorns ströminställningar. Försök slutligen att stänga av Wi-Fi för att förhindra att kommunikationen väcks av din dator.
Hur sätter jag en dator i viloläge med tangentbordet?
Du kan vanligtvis försätta en bärbar dator i viloläge genom att trycka på (utan att hålla in) strömbrytaren. För en stationär dator som kör Windows, tryck Alt + F4 och använd sedan piltangenterna för att navigera till Sleep På en Mac, tryck Option + Command + Eject Kortkommandot Control + Command + Q fungerar även för både Mac och MacBook.






