Vad att veta
- Öppna Kommandotolken och ange önskat slmgr-kommando.
- Kontrollera aktiveringsstatus: ange slmgr /xpr. Visa licensinformation: ange slmgr /dlv. Återställ timers, ange slmgr /rearm.
- Använd ett liknande format för andra kommandon.
Den här artikeln förklarar hur man anger slmgr-kommandon i Windows för att aktivera avancerade Windows-aktiveringsuppgifter.
Where to Enter Slmgr-kommandon
Medan Slmgr.vbs lagras i System32- och SysWOW64-mapparna, måste kommandon som gränssnitt med filen anges i kommandotolken.
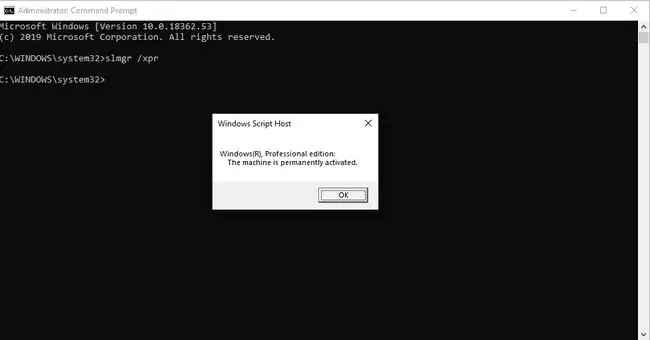
Slmgr Kommandoexempel
När du har öppnat kommandotolken anger du önskat slmgr-kommando som du ser i dessa exempel:
Kontrollera aktiveringsstatus
slmgr /xpr
Använd detta slmgr-kommando för att se om Windows är aktiverat. Du kommer att se ett meddelande som säger att Windows är aktiverat om det är det, eller få ett datum om det inte är permanent aktiverat, eller ett felmeddelande om ingen produktnyckel har tillhandahållits.
En vanlig kommandotolk kan fungera för vissa av dessa uppgifter, men andra - sådana som involverar att ändra data och inte bara visa den - kräver en förhöjd kommandotolk.
Visa aktuell licensinformation
slmgr /dli
Med detta slmgr-kommando kommer du att se en del av produktnyckeln som används på din dator och en indikation på om licensen är aktiv. Andra detaljer ingår här också, som KMS-maskinens IP-adress, aktiveringsförnyelseintervall och annan information om nyckelhanteringstjänster (KMS).
Visa detaljerad licensinformation
slmgr /dlv
Detta kommando för slmgr.vbs avslöjar mycket mer information om din dator. Det börjar med Windows-versionsnumret och följer med aktiverings-ID, utökat PID, installations-ID, återstående Windows-återaktivering och SKU-antal, och några andra detaljer utöver vad /dli- alternativet visar.
Återställ aktiveringstimer
slmgr /rearm
Rearm-kommandot återställer aktiveringstimer, vilket i princip låter dig använda Windows utan att aktivera det genom att förlänga testperioden. Om du till exempel använder Windows på en 30-dagars provperiod kan denna enmånadsbegränsning återställas till början efter att du har angett detta slmgr-kommando.
En omstart av din dator krävs för att slutföra detta kommando.
Det finns en gräns för hur många gånger du kan återaktivera Windows-aktiveringsfilerna. Kontrollera återaktiveringsräkningen med /dlv-kommandot ovan för att se hur många cykler som återstår.
Ta bort Windows-produktnyckel
slmgr /cpky
Använd detta slmgr-kommando för att ta bort produktnyckeln från Windows-registret. Om du gör detta raderas inte nyckeln från din dator eller avaktiveras Windows, men det kommer att förhindra att nyckelsökarprogram och skadliga verktyg kan hämta nyckeln.
Aktivera Windows Online
slmgr /ato
Detta slmgr-kommando tvingar Windows att prova onlineaktivering, vilket är användbart om du försökte med normala aktiveringssteg (inte med Slmgr.vbs) men fick ett anslutningsproblem eller liknande fel.
Ändra Windows-produktnyckel
slmgr /ipk 12345-12345-12345-12345-12345
Ändra Windows-produktnyckeln med detta slmgr-kommando. Ersätt dessa siffror med den riktiga produktnyckeln, men var noga med att ta med strecken. Starta om datorn för att helt använda den nya nyckeln.
Om nyckeln inte är korrekt, kommer du att se ett meddelande om att The Software Licensing Service rapporterade att produktnyckeln är ogiltig.
Ändra fjärrproduktnyckel
slmgr /ipk mattpc Matt P@ssw0rd 12345-12345-12345-12345-12345
Detta kommando är exakt samma som slmgr /ipk-kommandot som visas ovan men istället för att utföra begäran om ändring av produktnyckel på den lokala datorn, utförs det på maskinen som heter mattpc med Matt admin-användarnas inloggningsuppgifter.
Avaktivera Windows
slmgr /upk
Ett passande sista exempel för kommandot slmgr i Windows är detta, som kommer att avinstallera produktnyckeln från den lokala datorn. Starta bara om datorn när du ser meddelandet Avinstallerad produktnyckel lyckades.
Slmgr-kommandon
Exemplen ovan är ganska grundläggande och borde vara de enda som de flesta behöver använda. Men om du behöver mer avancerade alternativ, ta en titt på slmgr-kommandosyntaxen och de andra alternativen som stöds:
slmgr [Maskinnamn [användarnamn [lösenord] [alternativ]
| Slmgr Kommando alternativ | |
|---|---|
| Artikel | Förklaring |
| Maskinnamn | Maskinen att administrera. Standard för den lokala maskinen om den utelämnas. |
| användarnamn | Användarnamnet för ett administratörskonto på fjärrmaskinen. |
| lösenord | Lösenordet för användarnamn. |
| /ato | Aktivera Windows-licens och produktnyckel mot Microsofts server. |
| /atp Confirmation_ID | Aktivera produkten med ett av användaren tillhandahållet Confirmation_ID. |
| /cdns | Inaktivera DNS-publicering av KMS-värden. |
| /ckhc | Inaktivera KMS-värdcaching. |
| /ckms | Rensa namnet på KMS-servern som används som standard och porta till standard. |
| /cpky | Ta bort Windows-produktnyckeln från Windows-registret. |
| /cpri | Ställ in KMS-prioriteten till låg. |
| /dli | Visa aktuell licensinformation med aktiveringsstatus och partiell produktnyckel. |
| /dlv | Visa ytterligare licensinformation. Liknar /dli men mer detaljerad. |
| /dti | Visa installations-ID för offlineaktivering. |
| /ipk nyckel | Ändra Windows-produktnyckeln. Ersätter den aktuella produktnyckeln om den finns. |
| /ilc fil | Installera en licensfil. |
| /rilc | Installera om systemlicensfiler. |
| /rearm | Återställ datorns utvärderingsperiod/licensstatus och aktiveringsstatus. Använd /rearm-app för att ange en app, eller /rearm-sku för en specifik sku. |
| /skms | Ställ in volymlicens KMS-servern och/eller porten som används för KMS-aktivering. |
| /skhc | Aktivera KMS-värdcache (aktiverat som standard). Detta blockerar användningen av DNS-prioritet och vikt efter den första upptäckten av en fungerande KMS-värd. |
| /sai intervall | Ställer in intervallet i minuter för oaktiverade klienter att försöka KMS-anslutning. |
| /spri | Ställ in KMS-prioriteten till normal (standard). |
| /sprt port | Ställ in porten på vilken KMS-värden lyssnar efter klientaktiveringsförfrågningar (standard TCP-port är 1688). |
| /sdns | Aktivera DNS-publicering av KMS-värden (standard). |
| /upk | Avinstallera den för närvarande installerade Windows-produktnyckeln och återställ licensstatusen till ett testläge. |
| /xpr | Visa utgångsdatum för den aktuella licensen eller ange om aktiveringen är permanent. |
Alternativet Maskinnamn kan inte användas på flera plattformar. Du kan till exempel inte hantera Windows-aktivering på en Windows 7-dator från en Windows Vista-dator.
Slmgr Används
Software Licensing Management Tool (slmgr) är en VBS-fil i Windows mot vilken du kan köra kommandon för att utföra avancerade Windows-produktaktiveringsuppgifter.
Slmgr.vbs används endast för Windows-operativsystemet. Ospp.vbs hanterar volymlicenser för Microsoft Office-produkter.
FAQ
Hur öppnar jag kommandotolken?
För att öppna kommandotolken i Windows 11 eller 10, gå till Start, skriv cmd och välj Kommandotolk från listan.
Hur kör jag kommandotolken som admin?
Gå till Start och skriv cmd. Högerklicka Command Prompt > Kör som administratör. Om du ser ett User Account Control-fönster, välj Yes för att ge tillåtelse att fortsätta.
Hur rensar jag kommandotolken?
För att rensa Windows-kommandotolkskärmen, skriv CLS > tryck Enter. Detta kommer att rensa hela applikationsskärmen. Du kan också stänga och öppna kommandotolken igen för att rensa den.






