Vad att veta
- Standard: Välj Safari > Preferences > Websites > Pop -up Windows > leta efter Blockera och meddela längst ner till höger.
- Tillåt alla popup-fönster: Öppna När du besöker andra webbplatser rullgardinsmenyn >, välj Allow.
- Per webbplats: Högerklicka/tryck med två fingrar i adressfältet > välj Inställningar för denna webbplats > Popup-fönster > Allow.
Den här artikeln förklarar hur du tillåter popup-fönster i Safari på en Mac.
Ett varningsord
Vissa popup-fönster kan innehålla skadlig kod. Den skadliga koden kan vara ett försök att få dig att klicka på något du inte borde, eller att installera kod på ditt system - vilket är anledningen till att så många webbläsare inaktiverar dem som standard.
Standardpolicy
Kom ihåg att standardpolicyn för popup-fönster på Safari är att blockera och meddela. Det betyder att det kommer att blockera alla popup-fönster och meddela dig (indiskret) att webbplatsen försökte starta en popup. För att kontrollera standardpolicyn, gör följande:
- Öppna Safari.
- Klicka Safari > Preferences.
-
Klicka Websites och klicka sedan på Popup-fönster.

Image -
Längst ned till höger bör rullgardinsmenyn ha Blockera och meddela v alt.

Image
Om du upptäcker att din standardpolicy inte är inställd på Blockera och meddela, klicka på rullgardinsmenyn När du besöker andra webbplatser och välj det från listan.
Tillåta popup-fönster
Som vi nämnde tidigare bör du inte tillåta popup-fönster som standardpolicy. Om du vill ta den risken (igen, du borde inte) kan du ställa in standardpolicyn som Allow (från När du besöker andra webbplatserrullgardinsmeny).
Istället bör du dock tillåta popup-fönster på plats för webbplats. Hur gör man det? Safari gör detta ganska enkelt. När du besöker en webbplats och ett förväntat popup-fönster inte visas trycker du med två fingrar (eller högerklickar) på Safaris adressfält och klickar på Inställningar för denna webbplats
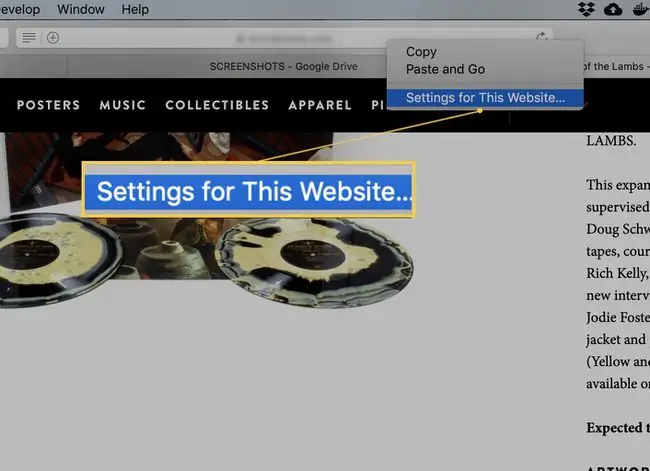
I den resulterande popup-rutan håller du muspekaren över Pop-up Windows alternativet och klickar på rullgardinsmenyn. Välj Allow så kommer den sidan att kunna fungera korrekt. Klicka var som helst för att stänga popup-fönstret för inställningar. Gå tillbaka till webbplatsen (eller tryck på webbläsaren Refresh-knappen) och det förväntade popup-fönstret bör visas.
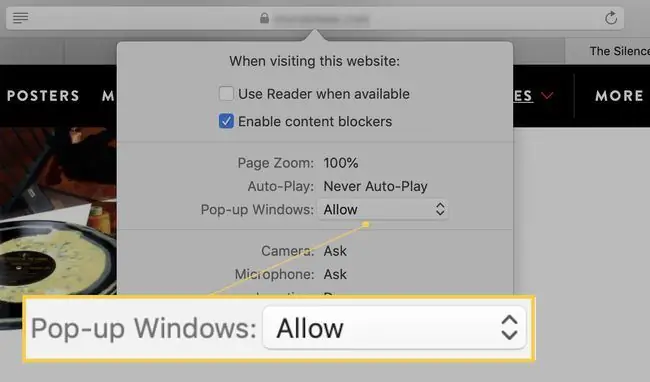
Du kan också verifiera att webbplatsen faktiskt har tillåtelse att skapa popup-fönster genom att gå tillbaka till avsnittet Websites i Safari Preferences-fönstret och kontrollera listan. Vilken sida du än har konfigurerat för Allow bör anges som sådan.
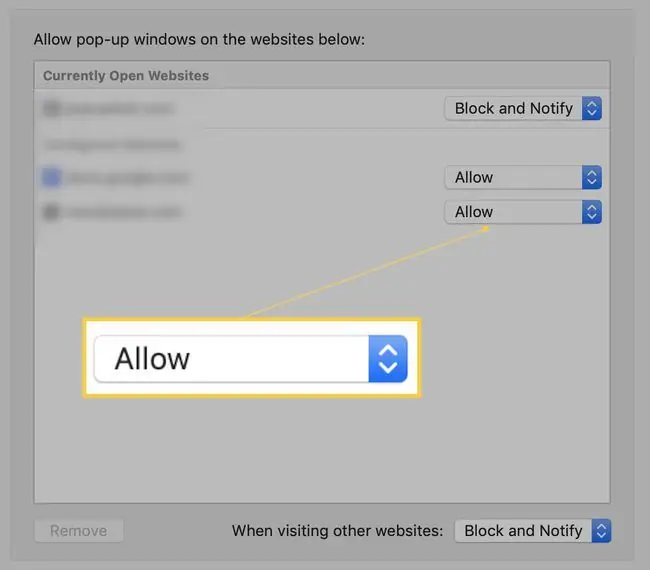
Grattis, du har precis tillåtit ett popup-fönster för en specifik webbplats. Kom bara ihåg att det inte är det bästa alternativet att tillåta popup-fönster som standardpolicy. Om du vill surfa säkert, tillåt popup-fönster endast från webbplatser du litar på.
Vad är ett popup-fönster?
Det första att förstå är själva popup-fönstret. Vad är egentligen en popup? Enkelt: Ett popup-fönster är ett webbläsarfönster (utan verktygsfält och andra kontroller) som öppnas i riktning mot den aktuella webbplatsen du besöker. Ibland kommer dessa popup-fönster i form av inloggningsfönster medan de andra gånger är annonser.
På grund av detta är det alltid bäst att inte bara öppna slussarna så att alla webbplatser tillåts öppna popup-fönster. Utan några begränsningar för vilka webbplatser som kan öppna popup-fönster, är det bara en tidsfråga innan du hamnar i fel ände av fel kod. För det ändamålet visar vi dig hur du gör detta på plats för webbplats. På så sätt vet du att webbplatsen du tillåter att öppna inte träffar dig med skadlig kod via popup-fönster.






