Vad att veta
- Skapa Garmin Connect-konto. Gå till Training > Courses > Skapa en kurs > rita och spara din kurs.
- För att dela en Garmin Connect-kurs, kopiera och skicka länken. De kan se avstånd, kartpunkter, höjder och mer.
- För att exportera banan till din Garmin GPS-enhet, anslut Garmin till din PC och välj Send to Device.
Den här artikeln förklarar hur du använder det kostnadsfria verktyget Garmin Connect Course Creator för att kartlägga cykel- och löprutter online och sedan exportera dem till din Garmin Sports GPS-enhet.
Komma igång
För att börja använda Course Creator, starta ett gratis konto på Garmin Connect om du inte redan har ett. Du kommer att utnyttja Garmin Connect och Course Creator på bästa sätt om du också äger en Garmin Sports GPS-enhet, men du behöver ingen för att skapa och dela banor online.
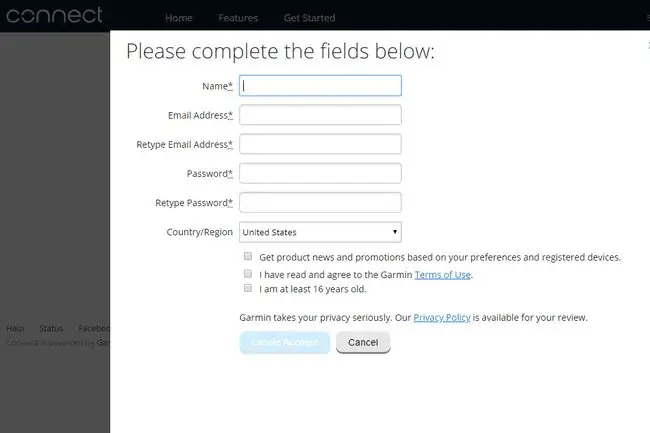
- Öppna inloggningssidan för Garmin-kontot och välj Create One under formuläret.
- Ange ditt namn och din e-postadress, välj ett lösenord för ditt konto och välj sedan Skapa konto.
När du är inloggad kan du komma åt hela webbplatsen och börja göra en kurs.
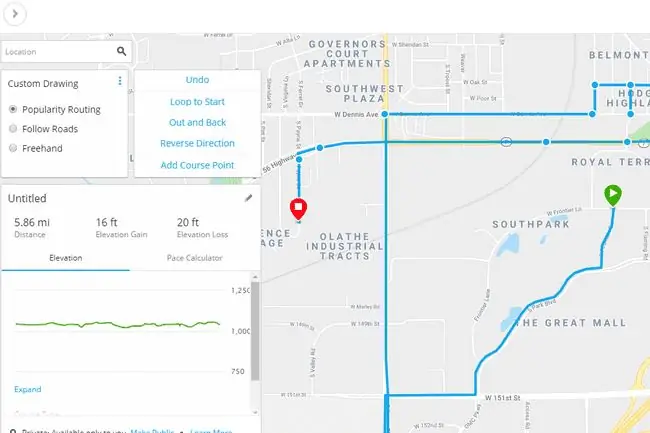
- Från menyn till vänster, öppna Training och sedan Courses för att starta kurssidan.
- Välj Skapa en kurs för att öppna Välj en kurstyp-fönstret.
-
Välj en kurstyp från rullgardinsmenyn. Dina alternativ inkluderar löpning, vandring, landsvägscykling,och flera andra.
- Välj Custom som Ritningsmetod och tryck sedan på Fortsätt Ett annat alternativ kallas Round Trip, vilket är ett enkelt sätt att snabbt bygga en bana som har en viss distans. Följande steg är dock för att göra en anpassad bana, inte en tur och retur.
-
Välj kartan för att skapa en startpunkt, eller använd Location sökfältet högst upp på sidan för att börja någonstans som inte är i närheten.
Du kan zooma mycket nära kartan, så se till att använda den förmågan för att se till att du väljer rätt vägar och stigar som du vill inkludera i din kurs.
-
Välj kartan igen för att göra en ny kurspunkt, och fortsätt göra det tills du är klar med att bygga banan. Verktyget Course Creator visar total körsträcka i re altid när du skapar banan.
Notera alternativen till vänster på kartan. Du kan låta dina kurspoäng följa popularitetsrutter eller vägar, eller så kan du till och med få banan att följa alla dina rörelser med alternativet Freehand som skapar direkta linjer från var och en av dina kurspunkter.
Om du vill göra en slingrutt, klicka dig fram till den sista punkten du vill vara säker på att träffa och välj sedan Loop to Start för att avsluta den. Det finns mer om dessa alternativ nedan.
- Namnge din kurs med pennikonen och välj sedan Spara ny kurs.
Kurstyper
Cours Creator-verktyget gör ett bra jobb med att spåra vägar när du har Follow Roads- alternativet aktiverat. Om du väljer Freehand för en riktigt anpassad kurs, se till att noga titta på var du klickar; linjen mellan varje val är rak och tar inte hänsyn till byggnader eller gårdar.
Om du vill planera en bana där du går till slutpunkten och sedan återvänder till startpunkten, följer exakt samma väg, kan du göra det också. Kartlägg bara vägen och välj sedan Ut och tillbaka från den vänstra rutan på kartan.
Att redigera valfri bana är lika enkelt som att klicka och dra mellanliggande punkter. Om du till exempel vill flytta din kurs söderut med några kvarter, hitta linjen som är för långt och dra den blå punkten nedför några gator. Resten av kursen kommer automatiskt att justeras för att få den att fungera.
Dela och exportera din kurs
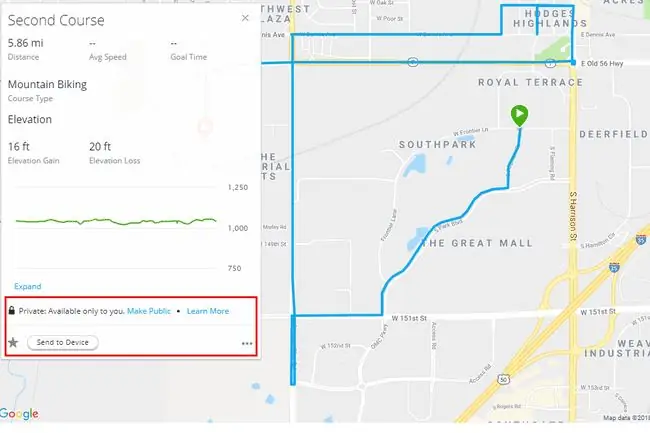
När du har byggt och sparat din kurs visas den i din kurslista, tillgänglig via menyn Training enligt beskrivningen ovan. När du öppnar en kurs kan du hålla den privat eller använda länken Make Public för att dela den.
Att dela en Garmin Connect-kurs är lika enkelt som att dela webbadressen. Kopiera länken i din webbläsare och dela den med vem som helst så att de kan se bandetaljerna som avstånd, kartpunkter, höjd etc. De kan också ladda ner din karta i filformatet GPX eller FIT.
Tänk på att när du delar en kurs kan alla med länken se exakt var kursen börjar och slutar, något som du kanske inte vill dela om kursen innehåller din hemadress.
Ett av de snyggaste knepen med Course Creator är möjligheten att exportera din bana till din Garmin GPS-enhet. Anslut helt enkelt din Garmin till din dator via den medföljande USB-kabeln och välj sedan Skicka till enhet. Detta fungerar bara om du har Garmin Express installerat.
Om Garmin Connect-tjänsten
Om du är en aktiv cyklist eller löpare har du förmodligen åtminstone pysslat med körsträcka och träningsloggar online. Dessa onlinetjänster tillför ett enormt värde till din träningsinformation. När de används med data som laddats upp från en GPS-enhet för sport, tar de praktiskt taget all tråkighet av att fånga, lagra och analysera träningsdata.
Kompletterande online träningsloggar har varit tjänster som Map My Ride, som tillhandahåller verktyg som låter dig kartlägga, mäta och förplanera rutter.
Garmin har framgångsrikt kombinerat funktionerna i online träningsloggar och online ruttplanering och kartläggningstjänster i sin kostnadsfria Garmin Connect-tjänst. Funktionen för ruttplanering och kartläggning kallas specifikt för Course Creator. Med Course Creator kan du även exportera en ruttfil till din Garmin GPS-enhet.
Exportfunktionen är fantastisk om du vill förkarta en ny rutt på en ny plats. En kartläggnings-GPS som Garmin Edge 800 kan ge dig sväng-för-sväng-anvisningar från en förinstallerad rutt.






