Samsung Galaxy Note 8 är Samsungs flaggskeppstelefon. Med varje enskild bit av teknik proppad i den är det helt klart Samsungs mest avancerade telefon. Om du är en Android-användare som gillar stora telefoner är det här förmodligen telefonen för dig. Låt oss ta en titt på funktionerna som gör dig till en avancerad användare på nolltid.
Gör Samsung Edge till ditt hemliga vapen
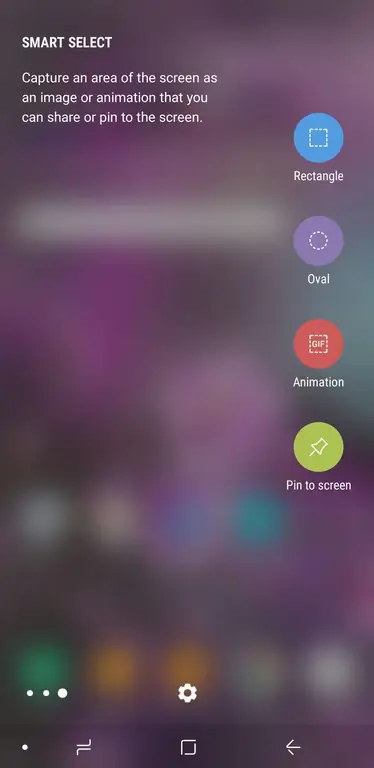
Kantpanelen är en kombination av glas som böjer sig längs sidan av telefonen, förutom programvara som är specifik för den glasregionen. Få ut mer av den här funktionen genom att justera dess inställning till hur du vill använda telefonen.
- Customize Your Edge Lighting: Om du vill att kanten på din skärm ska lysa upp när du får aviseringar, gå in i Settings och välj Display Tryck på Edge screen och slå sedan på Edge-belysning. Tryck på Edge lighting för att anpassa appaviseringar, ljusinställningar, inklusive skärmstorlek och färg.
- Gör mer med Edge Panels: Om du upptäcker att du har appar som du använder ofta kan du behålla dem listade i Edge Panel. För att anpassa, dra ut kanthandtaget och tryck sedan på ikonen Settings. Sedan kan du välja bland förskapade kantpaneler. För att ändra ordningen på dessa paneler, tryck på tre prickar i det övre högra hörnet och välj Reorder För att ladda ner nya Edge Panels, tryck på den blå Ladda ner länk i det övre högra hörnet.
- Anpassa ditt Edge Handle: Standardversionen av Edge Handle är ett litet, genomskinligt handtag på skärmens högra kant. För att ändra handtagets utseende, placering och beteende trycker du på three dots i det övre högra hörnet på inställningssidan för kantpaneler och väljer Handle settings.
Möt din personliga assistent: Bixby
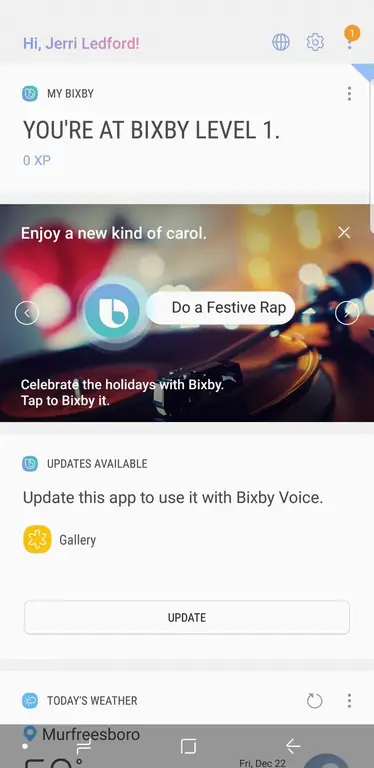
Bixby är Samsungs röstassistent som kan hjälpa dig komma åt alla typer av enhetsfunktioner. För att väcka Bixby-assistenten, tryck och håll ner Bixby-tangenten på vänster sida av din Samsung Galaxy Note 8 eller gå in i Bixby-inställningarna för att aktivera väckningsorden ("Hej Bixby").
- Bixby Röstkontroller: Be Bixby att öppna kompatibla appar eller ta dig till enhetsinställningar. När du har väckt assistenten, säg bara "Öppna" och namnet på appen du vill öppna. Du kan också be om att den ska ta dig till specifika enhetsinställningar eller slå på eller stänga av funktioner (som ficklampa, aviseringar eller telefonvolym).
- Bixby Vision: Bixby Vision är ett enkelt sätt att utföra en bildsökning, översätta text eller hitta en närliggande restaurang. Rikta kameran mot ett alternativ och aktivera din Bixby-assistent och säg sedan "Öppna Bixby Vision och berätta vad det här är." Assistenten leder dig genom en bildsökning. Du kan också använda Bixby Vision direkt från din kameraapp för att översätta eller fånga text.
- Dictate Text with Bixby: Öppna en anteckningsapp och aktivera sedan Bixby. Säg "Dictate" och sedan vad du skulle vilja ha dikterat. Bixby förvandlar din röst till text.
- Lägg upp på sociala medier: Aktivera Bixby och säg "Publicera mitt senaste foto till" och säg sedan namnet på det sociala mediet du vill använda. Bixby öppnar appen och startar inlägget. Du lägger till en bildtext och trycker på Dela-knappen.
Hack Your Galaxy Note 8 Användbarhet
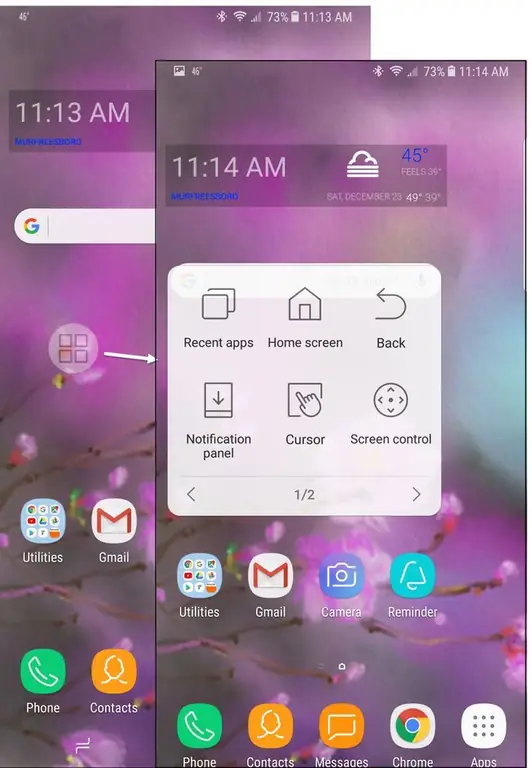
Samsung Galaxy Note 8 är en stor telefon och kan vara svår att använda med en hand, men dessa tips hjälper till att lösa det problemet.
- Slå på assistentmenyn: Assistentmenyn är en liten meny som är lättare att komma åt när du använder en hand för att navigera i telefonen. För att aktivera det, gå till Settings och tryck på Tillgänglighet. Välj sedan Skiftighet och interaktion och slå på Assistentmeny. Med den påslagen trycker du på Assistent-meny för att ändra och ändra ordning på alternativ och lägga till funktioner till menyn.
- Slå på enhandsläge: Ett alternativ till assistentmenyn är att aktivera enhandsläget för att skapa en mindre, mer tillgänglig skärm. För att aktivera den här funktionen, gå till Settings, tryck på Avancerade funktioner och växla till Enhandsläge. Sedan, när du snabbt behöver komma åt enhandsläget, sveper du bara uppåt från hörnet för att minska skärmstorleken. När du är klar trycker du utanför det minskade visningsområdet för att gå tillbaka till helskärm.
- Lätt att öppna meddelandepanelen: Öppna meddelandepanelen, även kallad fönsterskärm, med din fingeravtrycksläsare. För att aktivera den här funktionen, öppna Settings och tryck på Avancerade funktioner. Slå på Fingersensorgester, och sedan kan föra fingertoppen över fingersensorn på baksidan av Galaxy Note 8 för att öppna och stänga meddelandepanelen.
- Dölj navigeringsfältet: Navigeringsfältet längst ned på telefonens skärm innehåller knapparna Hem, Tillbaka och Öppna appar. På vissa skärmar kan du dölja det här navigeringsfältet för att återfå skärmens egendom genom att dubbelklicka på den lilla punkten längst till vänster i navigeringsfältet. Sedan, om du behöver navigeringsfältet igen, dra bara fingret uppåt från botten. Du kan fästa navigeringsfältet på plats igen genom att dubbelklicka på dot igen.
Hacka din Galaxy Display för att spegla din stil
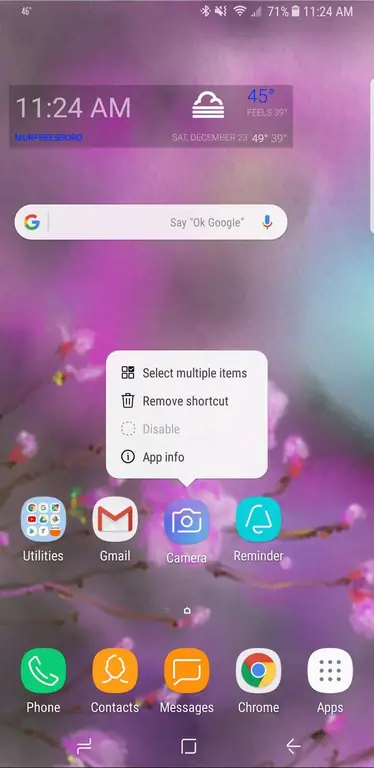
Precis som att ett hem inte riktigt är ditt förrän du ordnar möblerna för hur du bor, så är din elektroniska enhet inte riktigt din förrän du ställer in den som du vill använda den. Och tro inte att du bara kan anpassa tapeten heller.
- Flytta flera ikoner enkelt: För att flytta flera ikoner, tryck och håll ned en tills ikonmenyn visas. Tryck sedan på Välj flera objekt och välj alla ikoner du vill flytta. (Tips: Du kan också avinstallera appar direkt från den ikonmenyn.)
- Anpassa Always On Display (AOD): AOD är skärmen som visar när din telefon är i vila. Du kan aktivera och anpassa den här skärmen genom att gå till Settings och sedan trycka på Låsskärm och säkerhet Sedan kan du växla AOD på eller av, eller trycka på Always On Display för att ändra innehållet som visas på skärmen. För att ladda ner nya AOD-skärmar, tryck på tre knappar i det övre högra hörnet och tryck på Gå till Samsung-teman. Därifrån kan du ladda ner nya skärmar eller växla mellan skärmdesigner som du redan har laddat ner.
Ta foton som ett proffs
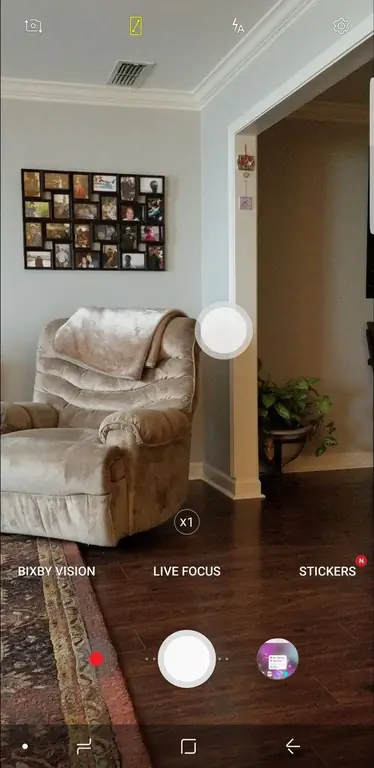
Samsung Note 8 innehåller två 12 megapixelkameror som du kan anpassa.
- Öppna kameran i en blixt: När den är aktiverad kan du snabbt öppna kameran genom att trycka två gånger snabbt på strömbrytaren. För att aktivera den här funktionen, gå till Settings, tryck på Avancerade funktioner och aktivera Quick Camera Launch.
- Använd livefokus för bakgrundsoskärpa: Tryck på alternativet Live Focus och dra sedan reglaget för att göra bakgrunden oskarp för foton som framhäver ämnet.
- Ta flera bilder samtidigt: Vill du ta bilder av snabb action? Tryck och håll slutarknappen på kameran för att ta så många bilder som du vill i snabb följd.
- Slå på den flytande kameraknappen: Att ta bilder med en hand kan vara knepigt, men med Samsung-kameran kan du slå på en flytande kameraknapp som låter dig flytta avtryckaren runt skärmen för enkel åtkomst. Från kameran trycker du på Inställningar-ikonen och slår sedan på Flytande kameraknapp. Tillbaka i kameran kan du nu dra avtryckaren runt skärmen så att den är lättillgänglig, oavsett hur du håller telefonen.
- Bli kreativ med klistermärken: Samsung-kameran kommer laddad med Snapchat-liknande klistermärken som låter dig ta några telefonbilder. För att aktivera dessa klistermärken trycker du på Klistermärken från kameraappen. Tryck på + i klistermärkesfunktionen för att lägga till nya.






