OS X Mavericks är den tredje versionen av OS X som huvudsakligen säljs som en nedladdning från Mac App Store. Detta har flera fördelar, varav den största är nästan omedelbar leverans. Med bara ett klick eller två kan du ladda ner och installera programvaran från onlinebutiken.
Som med tidigare nedladdningsbara OS X-installationsprogram, förutsätter den här att du är redo att börja; den startar OS X Mavericks installationsapp så snart nedladdningen är klar.
Det är väl och bra för många Mac-användare, och väldigt bekvämt också, men vi vill gärna ha en fysisk kopia av installationsprogrammet, ifall vi skulle behöva installera om OS eller vill installera det på en annan Mac vi äger, utan att gå igenom nedladdningsprocessen igen.
Om du vill ha en fysisk säkerhetskopia av OS X Mavericks-installationsprogrammet kommer vår guide att visa dig hur du skapar det.
Två metoder för att skapa en startbar Mavericks-installerare
Det finns två olika metoder som kan användas för att skapa ett startbart Mavericks-installationsprogram. Den första använder sig av Terminal och ett dolt kommando som finns djupt i Mavericks installationspaket som kan skapa en startbar kopia av installationsprogrammet på alla monterade startbara media som en flash-enhet eller extern enhet.
Den enda verkliga nackdelen är att det inte fungerar direkt att bränna en startbar DVD. Det fungerar mycket bra när ett USB-minne är en målinriktad destination. Du kan ta reda på mer om den här metoden i guiden Hur man gör ett startbart Flash-installationsprogram för OS X eller macOS.
Det andra sättet och det vi tar dig igenom här är en manuell metod som använder Finder och Disk Utility för att skapa det startbara installationsprogrammet.
Vad du behöver
Du kan skapa den fysiska säkerhetskopian av Mavericks på ett antal olika typer av media. De två vanligaste är förmodligen USB-minnen och optiska media (en dual-layer DVD). Men du är inte begränsad till dessa två alternativ; du kan använda alla typer av startbara media, inklusive externa enheter anslutna via USB 2, USB 3, FireWire 400, FireWire 800 och Thunderbolt. Du kan också använda en intern enhet eller partition om din Mac har mer än en intern enhet installerad.
För den här guiden kommer vi att koncentrera oss på att skapa ett startbart USB-minne för OS X Mavericks-installationsprogrammet. Om du föredrar att använda en intern eller extern enhet är processen liknande, och den här guiden borde fungera bra för dig.
Du behöver:
- En giltig kopia av OS X Mavericks köpt och nedladdad från Mac App Store. Om det behövs kan du ladda ner OS X Mavericks igen
- Ett USB-minne som är minst 8 GB stort; en större flashenhet är också bra.
Hitta OS X Mavericks Installer Image
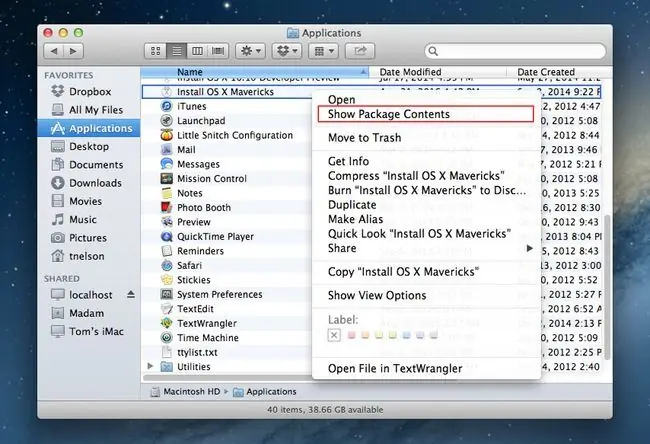
För att skapa en startbar kopia av OS X Mavericks-installationsprogrammet måste du hitta filen InstallESD.dmg som är dold i OS X Mavericks-installationsprogrammet som du laddade ner från Mac App Store. Den här bildfilen innehåller ett startbart system och de filer som krävs för att installera OS X Mavericks.
Eftersom installationsbildfilen finns i OS X Mavericks installationsapp måste vi först extrahera filen och kopiera den till skrivbordet, där vi sedan enkelt kan använda den.
- Öppna ett Finder-fönster och navigera till din Applications-mapp.
- Titta igenom din lista över applikationer och hitta den som heter Install OS X Mavericks.
- Högerklicka eller kontroll-klicka på filen Install OS X Mavericks och välj Visa paketinnehåll från popup-menyn.
- Finderfönstret visar innehållet i filen Install OS X Mavericks.
- Öppna mappen Contents.
- Öppna SharedSupport-mappen.
- Högerklicka eller kontroll-klicka på filen InstallESD.dmg och välj sedan Kopiera "InstallESD.dmg" från popup-menyn.
- Stäng Finder-fönstret och återgå till din Macs skrivbord.
- Högerklicka eller kontroll-klicka på ett tomt område på skrivbordet och välj Klistra in objekt från popup-menyn.
- Filen InstallESD.dmg kommer att kopieras till ditt skrivbord. Detta kan ta lite tid eftersom filen är cirka 5,3 GB stor.
När processen är klar hittar du en kopia av filen InstallESD.dmg på ditt skrivbord. Vi kommer att använda den här filen i nästa steg.
Kopiera Mavericks Installer-filer för att skapa ett startbart USB-minne
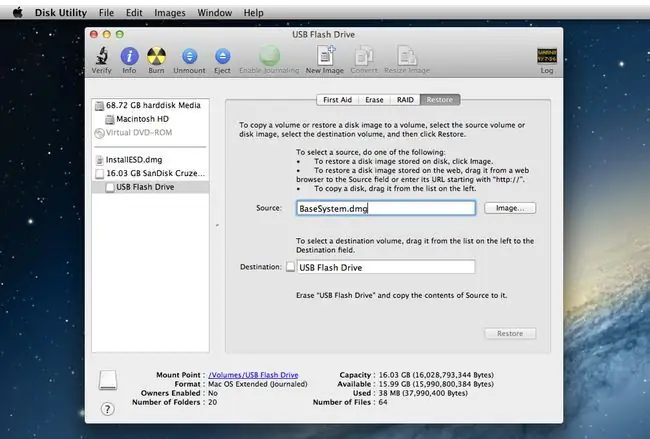
Med filen InstallESD.dmg kopierad till skrivbordet är vi redo att skapa en startbar version av filen på ett USB-minne.
Formatera USB-minnet
Nästa steg raderar all data på USB-minnet. Innan du fortsätter, gör en säkerhetskopia av eventuella data på flashenheten.
- Sätt i USB-minnet i en av din Macs USB-portar.
- Launch Disk Utility, som finns i Applications > Utilities.
- I fönstret Diskverktyg som öppnas använder du sidofältet för att bläddra igenom listan över lagringsenheter som är anslutna till din Mac och leta reda på USB-minnet. Enheten kan ha ett eller flera volymnamn kopplade till sig. Leta efter dess toppnamn, som vanligtvis är namnet på enhetens tillverkare. Till exempel är vår flash-enhets toppnivånamn 30,99 GB SanDisk Ultra Media.
- Välj toppnivånamnet på ditt USB-minne.
- Klicka på fliken Partition.
- Välj 1 Partition från rullgardinsmenyn Partitionslayout.
- Klicka på rullgardinsmenyn Format och se till att Mac OS X Extended (Journaled) är v alt.
- Klicka på knappen Options.
- Välj GUID-partitionstabellen från listan över tillgängliga partitioneringsscheman och klicka sedan på knappen OK.
- Klicka på knappen Apply.
- Disk Utility kommer att be om bekräftelse på att du vill partitionera USB-minnet. Kom ihåg att detta kommer att radera allt innehåll på flashenheten. Klicka på knappen Partition.
- USB-minnet kommer att raderas och formateras och sedan monteras på din Macs skrivbord.
Avslöja vad som är dolt
OS X Mavericks-installationsprogrammet har några dolda filer som vi behöver komma åt för att göra USB-flashenheten startbar.
Följ instruktionerna i Visa dolda mappar på din Mac med terminal för att göra de dolda filerna synliga
Montera installationsprogrammet
- Dubbelklicka på InstallESD.dmg-filen som du kopierade till skrivbordet tidigare.
- OS X Install ESD-filen kommer att monteras på din Mac och ett Finder-fönster öppnas som visar innehållet i filen. Vissa filnamn kommer att vara mörka; det här är de dolda filerna som nu är synliga.
- Arrangera OS X Install ESD-fönstret och Disk Utility-fönstret så att du enkelt kan se båda.
- Välj USB-minnets namn i sidofältet i fönstret Diskverktyg.
- Klicka på fliken Återställ.
- Dra BaseSystem.dmg-filen från OS X Install ESD-fönstret till fältet Source i fönstret Disk Utility.
- Välj USB-flashenhetens volym namn (namnlös 1) från Diskverktygets sidofält och dra den till fältet Destination.
- Om din version av Disk Utility innehåller en ruta märkt Erase Destination, se till att den rutan är markerad.
- Klicka Restore.
- Disk Utility kommer att be om bekräftelse på att du vill radera destinationsvolymen och ersätta den med innehållet i BaseSystem.dmg. Klicka på Radera för att fortsätta.
- Ange ditt administratörslösenord vid behov.
- Disk Utility startar kopieringsprocessen. När Diskverktyget avslutar kopieringsprocessen, kommer det att montera USB-minnet på skrivbordet; namnet på enheten kommer att vara OS X Base System.
- Du kan avsluta Disk Utility.
Kopiera paketmappen
Hittills har vi skapat ett startbart USB-minne som innehåller precis tillräckligt med ett system för att din Mac ska kunna starta. Och det är ungefär allt det kommer att göra tills vi lägger till mappen Packages från filen InstallESD.dmg till OS X Base System som du just skapade på din flashenhet. Mappen Packages innehåller en serie paket (.pkg) som installerar olika delar av OS X Mavericks.
- Disk Utility borde ha monterat din flashenhet och öppnat ett Finder-fönster märkt OS X Base System. Om Finder-fönstret inte är öppet, leta reda på OS X Base System-ikonen på skrivbordet och dubbelklicka på den.
- I OS X Base System-fönstret öppnar du mappen System.
- Öppna mappen Installation i systemmappen.
- I installationsmappen kommer du att se ett alias med namnet Packages. Högerklicka på Paket-aliaset och välj Flytta till papperskorgen från popup-menyn.
- Lämna OS X Base System/System/Installation Finder-fönstret öppet; vi kommer att använda den i de kommande stegen.
- Leta upp Finder-fönstret som heter OS X Install ESD. Detta fönster bör vara öppet från ett tidigare steg. Om inte, dubbelklicka på filen InstallESD.dmg på skrivbordet.
- I OS X Install ESD-fönstret, högerklicka på mappen Packages och välj Copy "Packages" från popup-fönstret meny.
- I installationsfönstret flyttar du markören till ett tomt område (se till att du inte väljer något objekt redan i installationsfönstret). Högerklicka i det tomma området och välj Klistra in objekt från popup-menyn.
- Kopieringsprocessen kommer att ta lite tid. När den är klar kan du stänga alla Finder-fönster och mata ut OS X Install ESD-avbildningen och OS X Base System-flashenheten.
Du har nu ett startbart USB-minne som du kan använda för att installera OS X Mavericks på vilken Mac du äger.
Dölj det som inte bör ses
Det sista steget är att använda Terminal för att dölja de speciella systemfilerna som norm alt inte borde vara synliga.
Följ instruktionerna i Visa dolda mappar på din Mac med terminal för att göra dessa filer osynliga igen.






