Installera macOS Lion (10.7.x) som en uppgradering kan enkelt göras genom att ladda ner uppdateringen från Mac App Store. Även om detta gör att du snabbt kan lägga vantarna på Lion, har det några nackdelar.
För det första inkluderar den här metoden inte en startbar DVD, som skulle tillåta dig att utföra rena installationer på din Mac, samt ha ett startbart OS från vilket du kan köra Disk Utility.
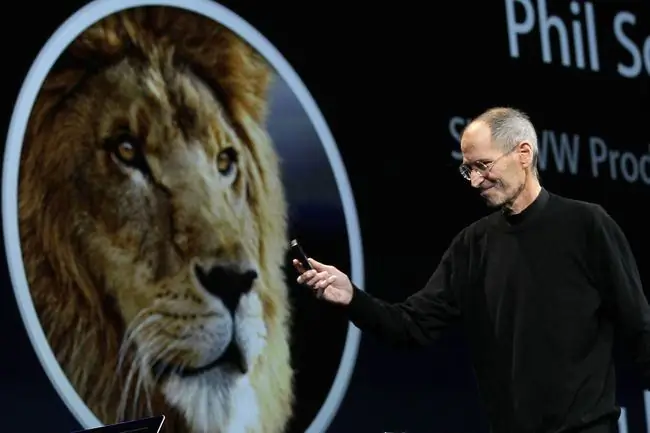
Apple försökte lösa behovet av att kunna köra Diskverktyg genom att inkludera en återställningsenhet med Lion. Under Lion-installationsprocessen skapas en speciell återställningsdiskpartition. Den innehåller en avskalad version av Lion som låter dig starta upp din Mac och köra ett litet antal verktyg, inklusive Diskverktyg. Det låter dig även installera om Lion om det behövs. Men om enheten som återställningspartitionen är på går dåligt har du ingen tur.
Det är möjligt att använda några verktyg som är tillgängliga från Apple för att skapa ytterligare Recovery HD-enheter, men det tar inte upp portabiliteten och enkelheten att använda en macOS Lion DVD för att reparera flera Mac-datorer eller installera operativsystemet efter behov.
Av detta och många andra skäl behöver du veta hur du skapar en startbar version av installationsprogrammet för macOS Lion och hur du använder den startbara DVD:n för att radera en hårddisk och sedan installera Lion på den.
Skapa den startbara DVD:n
Det är ganska enkelt att skapa en startbar macOS Lion-installations-DVD. De fullständiga stegen beskrivs i följande artikel: Skapa en startbar kopia av OS X Lion.
Följ dessa instruktioner och återvänd hit för att lära dig hur du använder DVD:n för att radera och installera macOS Lion.
Om du hellre vill använda ett USB-minne för att hålla det startbara installationsprogrammet, kan du använda instruktionerna i den här guiden: Skapa en startbar Flash-enhet med OS X Lion Installer.
Radera och installera
Denna process, som ibland kallas för en ren installation, låter dig installera Lion på en disk som är tom eller som inte har något befintligt operativsystem installerat på sig. Du använder den startbara macOS-installations-DVD:n som du skapade för att installera Lion på en disk som du raderar som en del av installationsprocessen.
Du kommer att radera en av dina volymer för att använda som mål för Lion-installationen, så du bör ha en komplett, aktuell säkerhetskopia av den enheten. All data på enheten kommer att gå förlorad.
Om du har en aktuell säkerhetskopia är du redo att fortsätta.
Starta från macOS Lion Installera DVD
- Sätt in Install macOS Lion DVD-skivan som du skapade tidigare i din Macs optiska enhet.
- Starta om Mac.
- Så snart Mac-datorn startar om, använd kortkommandot för start genom att hålla ned C-tangenten. Detta tvingar din Mac att starta från DVD:n.
- När du ser Apple-logotypen och det snurrande redskapet släpper du C-tangenten.
- Startprocessen tar lång tid, så ha tålamod. Slå på alla bildskärmar som är anslutna till din Mac eftersom i vissa inställningar för flera bildskärmar kanske huvudskärmen inte är standardskärmen som används av macOS Lion-installationsprogrammet.
Radera måldisken
- När du har slutfört startprocessen kommer din Mac att visa fönstret macOS Utilities.
- För att radera måldisken för din Lion-installation, välj Disk Utility från listan och välj sedan Continue.
- Disk Utility öppnas och visar en lista över anslutna enheter. Den här processen kan ta lite tid.
-
Välj den disk du vill ska vara målet för din macOS Lion-installation.
Du kommer att radera den här disken, så om du inte har gjort en aktuell säkerhetskopiering av data på disken, sluta och gör det nu.
- Välj fliken Radera.
- Använd rullgardinsmenyn för att ställa in formattypen till Mac OS Extended (Journaled).
- Ge skivan ett namn, till exempel Lion, eller kanske Fred-vad du vill.
- Välj Radera.
- Ett rullgardinsfönster visas som ber dig bekräfta att du vill radera måldisken. Välj Radera.
- Disk Utility raderar enheten. När raderingen är klar stänger du Diskverktyget genom att välja Quit Disk Utility från Disk Utility-menyn.
- Fönstret för macOS Utilities kommer att visas igen.
Installera macOS Lion
- Välj Installera om Mac OS X Lion från listan med alternativ och välj sedan Fortsätt.
- The Lion-installationsprogrammet visas. Välj Fortsätt.
- Acceptera licensavtalet för macOS Lion genom att välja Agree.
- Ett rullgardinsfönster visas som frågar om du godkänner licensvillkoren. Välj Agree.
- En lista med diskar visas. Välj den disk du vill installera Lion på. Detta bör vara samma disk som du raderade tidigare. Välj Install.
-
Lion-installationsprogrammet kopierar de nödvändiga filerna till måldisken. Installationsprogrammet kan också ladda ner nödvändiga komponenter från Apples webbplats. En förloppsindikator visas med en uppskattning av tiden för att kopiera de nödvändiga filerna. När alla nödvändiga filer har kopierats till måldisken startar din Mac om.
- När din Mac har startat om fortsätter installationsprocessen. En förloppsindikator visar en uppskattning av installationstiden, som kan vara från 10 till 30 minuter.
- När du ser installationsförloppsindikatorn är installationsprocessen identisk med stegen som beskrivs i följande artikel, med start från del 3: Installera Lion - Utför en ren installation av OS X Lion på din Mac.
Det är allt. Du har installerat macOS Lion på en disk som du raderade för att skapa en ren installation.






