Apple Photos-appen på iPhone, iPad och Mac kan vara enkel på ytan, men den döljer många coola och smarta funktioner. Här är de åtta funktionerna som alla borde känna till för att få ut så mycket som möjligt av appen på olika enheter.
Apple Photos på iPhone och iPad är nästan identiska, vilket gör det enkelt att flytta mellan enheterna. Apple Photos på Mac lanserades 2015 för att ersätta iPhoto. Apple Photos på Mac är inte identisk med telefonen och surfplattan, men den använder liknande ikoner, knappplaceringar och terminologi.
Kraftfull sökning: Hitta objekt i foton du inte trodde var möjligt
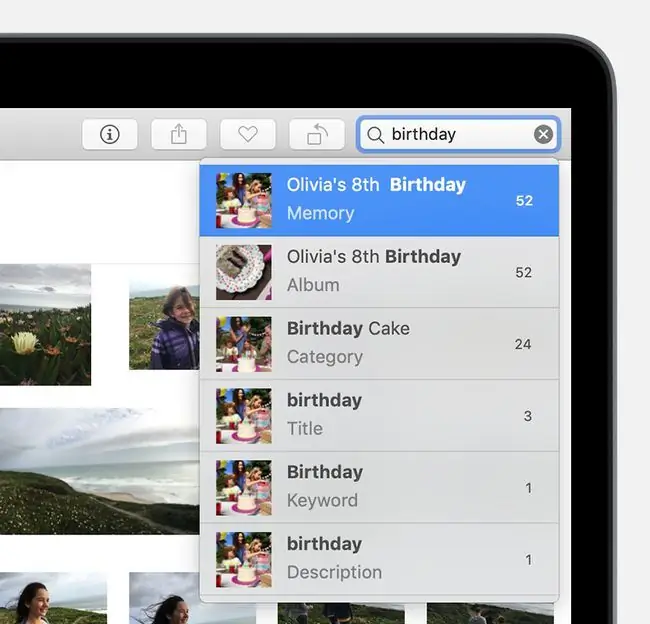
What We Like
- Flera söktermer.
- Många föremål som kan sökas efter i en bild.
What We Don't Like
Det finns en begränsad lista över objekt som appen behöver veta om för att kunna söka efter den.
Sök är funktionen att börja med för att hantera foton. Att hitta fotot du behöver i en fotoapp är jobb nummer ett. För att göra detta har Foton på Mac och iOS båda en kraftfull sökfunktion som söker efter platser (GPS-plats om de tas med en telefon), personer, album och till och med objekt i foton. Appens objektdetektering är förvånansvärt bra och särskilt användbart när du letar efter ett foto som du inte riktigt kommer ihåg datumet för.
För att söka i Foton för Mac, använd sökrutan i det övre högra hörnet av programmet. På iOS trycker du på Sök i det nedre högra hörnet av appen.
Dölj foton: Ta bort privata foton från vanliga områden
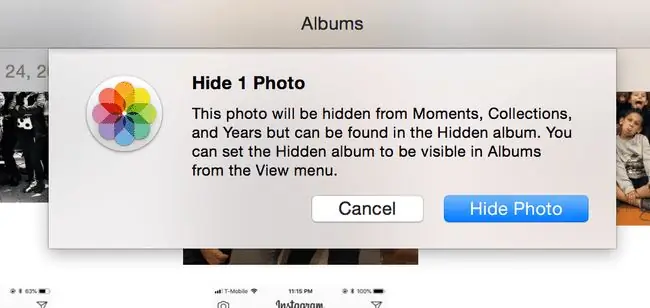
What We Like
Tar bort känsliga foton från sidoögon.
What We Don't Like
- Gömda foton är fortfarande lätta för snokare att hitta.
- Inte lösenordsskyddad.
Du kan dölja ett foto om du vill förhindra att det syns på några av de mest synliga platserna i appen Foton. Detta förhindrar att andra som tittar på dina foton hamnar i känsliga bilder.
När du döljer ett foto tas det bort från avsnitten Ögonblick, Samlingar och År. Du kan dock hitta fotot i ett nytt album som heter "Hidden."
För att dölja ett foto:
- Mac: Högerklicka på ett foto och klicka på Dölj.
- iOS: Tryck på en eller flera foton, tryck på ikonen Dela och bläddra åt höger och tryck på Dölj.
Gömda foton är inte lösenordsskyddade. Om du vill lösenordsskydda foton med vanliga iOS-appar kan du lägga till foton i en anteckning i Apple Notes och ge den anteckningen ett lösenord.
Filter: Få dina foton att bli retro
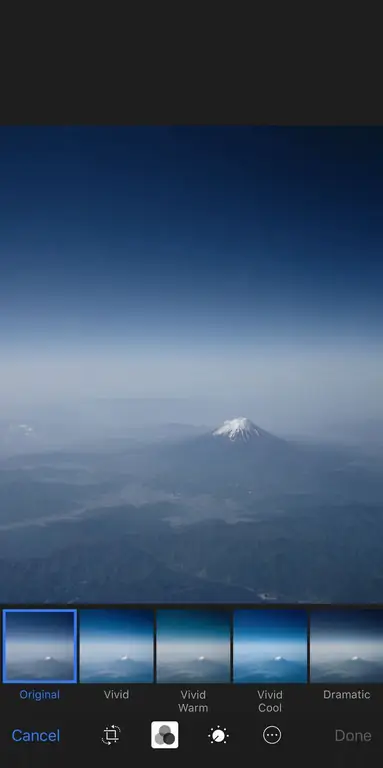
What We Like
Ansök snabbt utan redigeringsvana.
What We Don't Like
Vissa filter är inaktuella och ser omoderna ut.
Filter är inbyggda i Apple Photos på iPhone, iPad och Mac. En enkel men användbar funktion, filter låter dig lägga till ett färgat eller svartvitt utseende till bilder.
Filter efterliknar hur olika typer av analog film ser ut med olika nyanser och nyanser, inklusive direktfilm från polaroidkameror.
Att använda filter på både iOS och macOS:
- Välj ett foto.
- Välj Redigera.
- Välj tre korsande cirklar.
Fotoeffekter: Ge dina bilder en studs och andra roliga rörelser
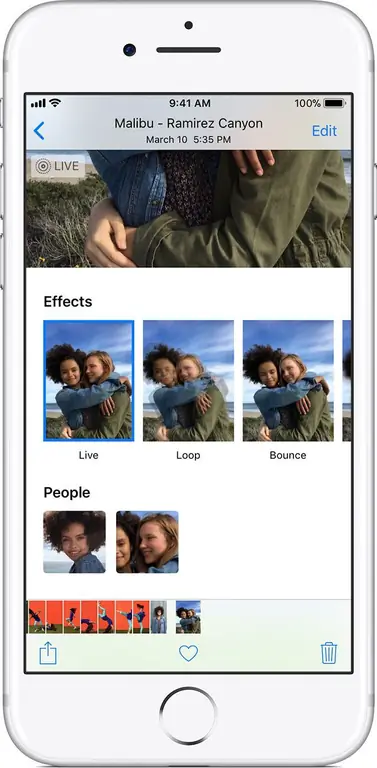
What We Like
Bounce, Loop och Long Exposure ger nytt liv åt Live Photos.
What We Don't Like
-
Dessa effekter är inte uppenbara att hitta.
- Fler effekter behövs.
Medan Filter ger ett annat utseende, kan effekter i foton ge nytt liv till Live Photos.
På iOS kan Photos lägga till looping-, studs- och långexponeringseffekter. Slingnings- och studseffekterna tar ett Live Photo och gör det GIF-liknande, som upprepas i det oändliga. Lång exponering gör objekten i rörelse suddiga, medan stationära objekt förblir oförändrade.
Försök att använda långexponeringseffekter på foton av rinnande vatten eller bilar som kör förbi för att få roliga bilder.
Att använda fotoeffekter på iOS:
- Svepa uppåt på ett livefoto.
- Tryck på en effekt för att tillämpa.
- När en effekt har v alts visas den varje gång bilden visas.
Ansiktsigenkänning: Använd ansiktsigenkänning för att hitta personer på foton
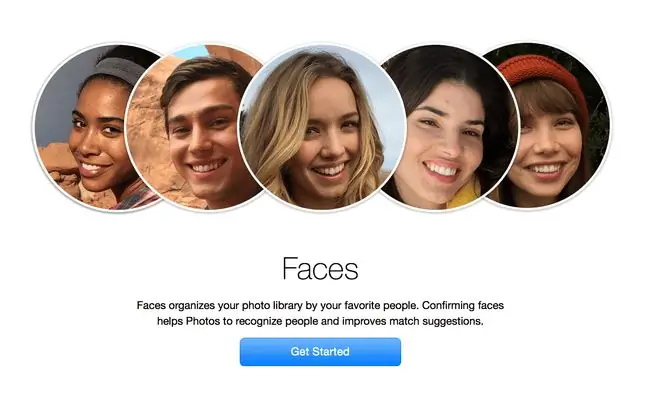
What We Like
Enkelt sätt att hitta bilder baserat på vem som var där.
What We Don't Like
-
Ansiktsigenkänning är fortfarande inte perfekt för att identifiera människor i olika åldrar.
Foton på iOS och Mac kan identifiera personer baserat på ansiktsigenkänning. Om du vill ge ansiktet som Photos har identifierat ett namn kan du göra det:
- På Mac: Det finns ett dedikerat album på vänster sida som visar ansikten i foton som har blivit igenkända. Det är upp till dig att ge och bekräfta namnen om du vill.
- På iOS: Du ser ansikten i söksektionen. Om du trycker på ett ansikte kan du bekräfta de foton som v alts av systemet och lägga till ett namn.
Force Touch Menu: Det finns en värld av genvägar som gömmer sig precis framför dig
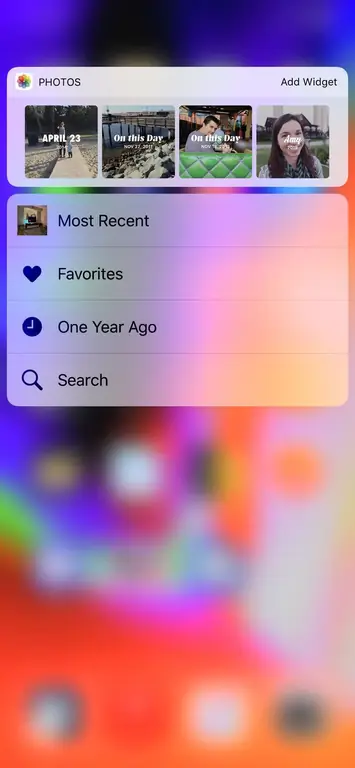
What We Like
Få åtkomst till fotofunktioner utanför appen.
What We Don't Like
Force Touch är mindre upptäckbart.
På en iPhone med Force Touch-funktioner kan du trycka ner appen för att snabbt få en meny med genvägar, inklusive Fotowidgeten, Senaste, Favoriter, Ett år sedan och Sök.
Senaste tar dig till bilderna som just togs - en praktisk funktion för att återvända där du slutade.
For You: Återupplev minnen utan arbetet
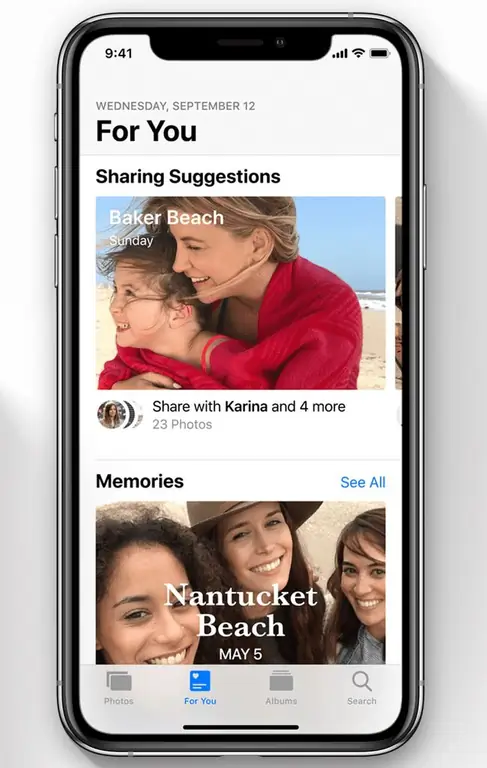
What We Like
Många snygga sätt att återupptäcka gamla minnen.
What We Don't Like
För Du kan dra nytta av fler markerade bilder.
Photos' For You är tänkt att dra in minnen från åren och händelser för att återuppstå sådana som du kanske har glömt bort. Det här är ett nyligen tillägg till Foto-appen på iOS, och den försöker göra en redan personlig app ännu mer meningsfull.
En av de mest framträdande inslagen i For You is On This Day, som visar dig vad som hände samma dag tidigare. Facebook och Timehop har båda den här funktionen, men om du har alla dina foton på din telefon kan detta vara ännu mer relevant.
Det finns andra minneshöjdpunkter som "Bästa de senaste 4 veckorna", som lyfter fram de senaste händelserna. Om du inte har grävt i For You eller slängt över det, ta en titt. Det är en fantastisk funktion som hjälper dig att få ut det mesta av Foton.
Dela: Delning är enklare och mer tillgängligt än någonsin
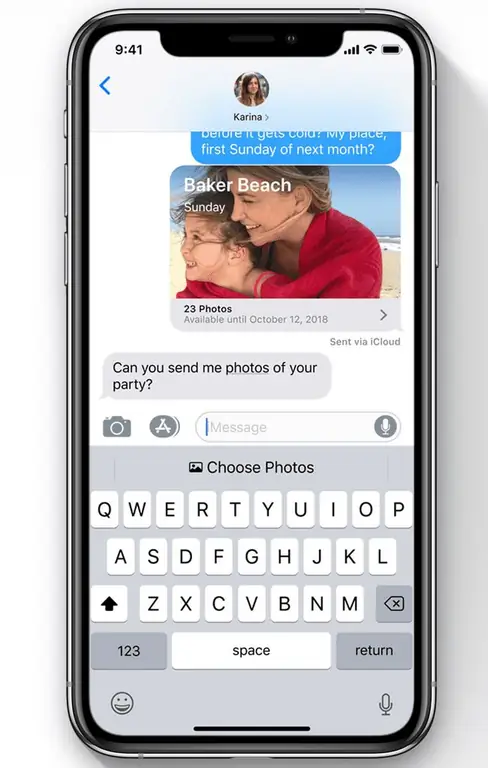
What We Like
Dela i meddelanden är ännu bättre än tidigare.
What We Don't Like
Dela med familjemedlemmar och grupp kan fortfarande göras enklare.
Att dela foton är utan tvekan den näst viktigaste funktionen i alla fotoappar, bakom att hitta det foto du vill dela. Delning har förnyats i iOS 12 och det finns flera sätt att låta andra se dina bilder.
- Använda iMessage: Det finns nu en iMessage-app som infogar foton i meddelanden mer naturligt och föreslår folk att dela de senaste bilderna med. Om du skickar mer än ett fåtal foton fylls det automatiskt i ett delat iCloud-bibliotek som kan nås på webben, utanför en telefon eller surfplatta.
- Använda appen Foton: Välj ett foto från appen Foton, tryck på ikonen Dela, scrolla sedan till höger och tryck på Kopiera iCloud-länk. Du kan senare skicka den här länken till andra för att dela foton.






