Även om Windows 8-gränssnittet skiljer sig från tidigare versioner av Windows, är det fortfarande möjligt att konfigurera flera lokala användare och Microsoft-konton. På så sätt kan alla som använder datorn skydda sina personliga filer och preferenser med ett lösenord.
Instruktionerna i den här artikeln gäller Windows 8 och Windows 8.1.
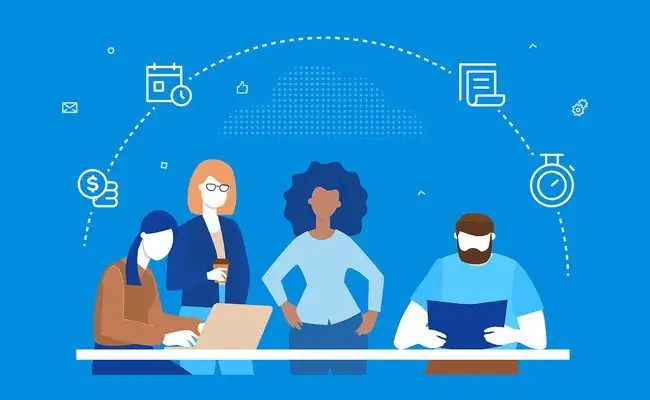
Hur man lägger till Windows 8-användare för befintliga konton
Så här lägger du till en användare på din dator som redan har ett Microsoft-konto:
-
Tryck på Windows-tangenten + C för att visa Charms-fältet och välj sedan Settings.

Image -
Välj Ändra PC-inställningar.

Image -
Välj Users under PC Settings.
Om du använder Windows 8.1, välj Accounts under PC Settings.

Image -
Bläddra ner genom den högra rutan och välj Lägg till en användare under Övriga användare.

Image -
Ange e-postadressen som är kopplad till Microsoft-kontot och välj Nästa.
Om din e-postadress slutar på @live.com, @hotmail.com eller @outlook, har du redan ett Microsoft-konto.

Image -
Markera rutan bredvid Är detta ett barns konto? om du vill aktivera Windows Family Safety-funktionen, som låter dig granska kontots aktiviteter och blockera visst innehåll. Välj Finish för att fortsätta.

Image
Det nya kontot kommer att vara tillgängligt på inloggningsskärmen när du startar Windows. Om du vill växla mellan profiler väljer du profilikonen i det övre högra hörnet på startskärmen i Windows 8.
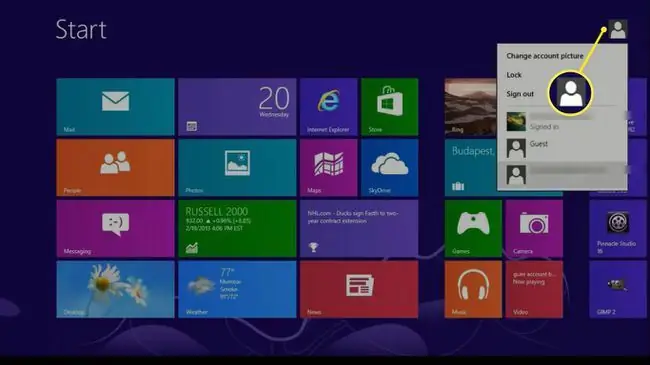
Din dator måste vara ansluten till internet första gången en ny användare loggar in på sitt konto. När de gör det kommer deras bakgrund, kontoinställningar och appar (för Windows 8.1-användare) att synkroniseras.
Hur man lägger till en Windows 8-användare utan ett Microsoft-konto
Om den nya användaren inte har ett Microsoft-konto kan de skapa en Outlook.com-e-postadress, eller så kan du skapa en lokal användarprofil:
-
Tryck på Windows-tangenten + C för att visa Charms-fältet och välj sedan Settings.

Image -
Välj Ändra PC-inställningar.

Image -
Välj Users under PC Settings.
Om du använder Windows 8.1, välj Accounts under PC Settings.

Image -
Bläddra ner genom den högra rutan och välj Lägg till en användare under Övriga användare.

Image -
Välj Logga in utan ett Microsoft-konto.
Om du vill skapa ett nytt Microsoft-konto för användaren, välj Registrera dig för en ny e-postadress och ange den begärda informationen.

Image -
Välj Lok alt konto längst ned på skärmen.

Image -
Ange användarnamn, lösenord och en ledtråd för ditt nya användarkonto och välj sedan Next.

Image -
Markera rutan bredvid Är detta ett barns konto? om du vill aktivera Windows Family Safety-funktionen, välj sedan Finish.

Image
Hur beviljar man administrativa rättigheter till Windows 8-användare
För att ge den nya användaren administrativa rättigheter i Windows 8 och 8.1:
Genom att ge användarna administrativ åtkomst kan de installera program och göra ändringar i systeminställningarna.
-
Öppna Windows 8-kontrollpanelen och ställ in View by till Små ikoner, välj sedan Användarkonton.

Image -
Välj Ändra din kontotyp under Gör ändringar i ditt användarkonto.

Image -
Välj det konto du vill göra till administratör.

Image -
Välj Ändra kontotyp.

Image -
Välj Administratör och välj sedan Ändra kontotyp.

Image
Hur man tar bort användarkonton i Windows 8
För att radera ett användarkonto i Windows 8 eller 8.1:
-
Öppna Windows 8-kontrollpanelen och ställ in View by till Små ikoner, välj sedan Användarkonton.

Image -
Välj Ändra din kontotyp under Gör ändringar i ditt användarkonto.

Image -
Välj kontot du vill ta bort.

Image -
Välj Ta bort kontot.

Image
Om du använder Windows 8 har du möjlighet att ta bort kontots personliga filer eller lämna dem på din hårddisk. Windows 8.1 har inte det här alternativet, så säkerhetskopiera allt du vill behålla.






